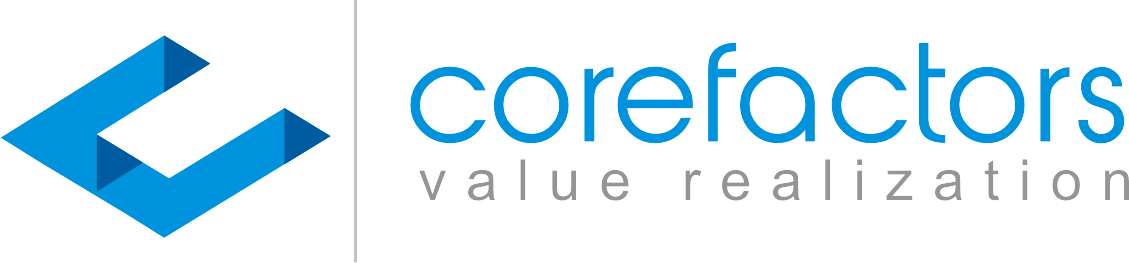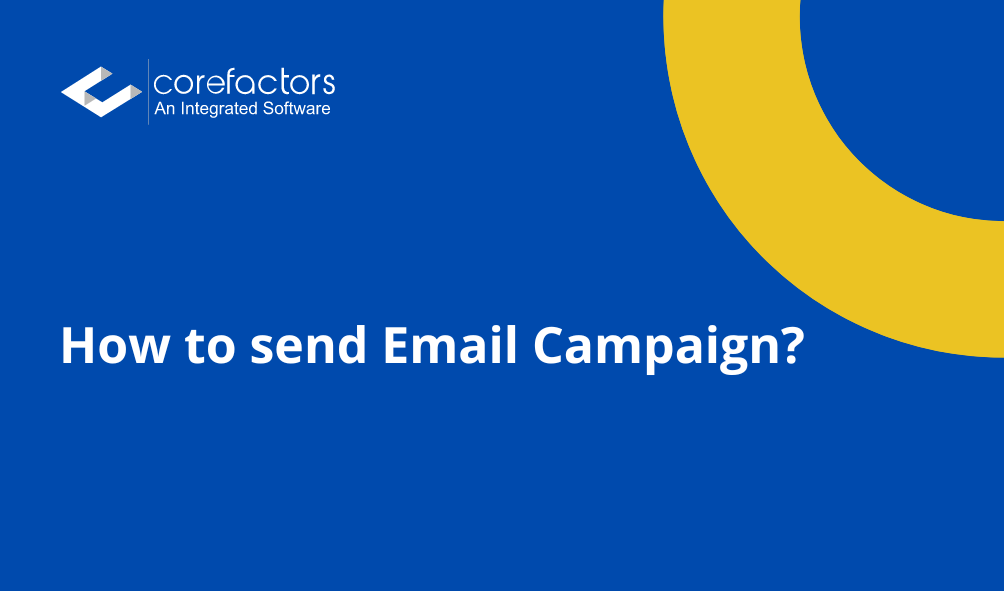Navigate: Marketing-> Email+ -> Campaign reports -> New campaign
Teleduce has 5 simple guided steps for you to run your Email Campaign.

Step 1: Info – Define your campaign details

Campaign Name – Campaign Name is for identifying a file particularly later when you want to access it
Campaign Description helps you to define your detailed idea about your campaign.
Purpose – To define whether you want to send promotional content or information to your customers.
Step 2: List
- Select the list to which you are sending a campaign by which you would have uploaded using List Management. Refer here.

Note:
- To remove duplicates from the list you have selected, swipe Yes as shown above.
- You can choose one list or multiple lists as per your requirement.
- To avoid a High Bounce rate, use Freshly Filtered List for better deliverability and force termination of the campaigns.
Step 3: Attributes

- Subject – Define your Subject Line of the E-Mail
- From name – Define ‘From name’ of your mail.
- From Email-ID – Select a mail Id that you configured as ‘From Email-ID’.
- Reply to Email-ID – Mention the ‘Reply to Email ID’ to receive the mail back from your contacts.
- Track In Google Analytics – If you want to track your campaign in Google Analytics, you can click on the On Button and provide the details. Refer how to Track Campaigns in Google Analytics.

Personalize Subject with Header – If you want to send personalized Subject line, select the <Name Fall Back> followed by the Subject line as shown in the below image.

Step 4: Templates
Teleduce gives you the three different option for choosing the template for the campaigns.

a. Advanced Templates: We have integrated Bee-Free templates here. It provide basic structure for your template, you can just edit and use.

b. Saved Template: Can use the repeated Templates which you have saved in content manager.

c. Code your Own: We can code our own HTML templates here.

Step 5: Define your Mail content

- Email content – Templates created by using the “Advanced template” or “Saved template” or “Own code” will reflect here.
- Attachments – Attach the file which you want to send with mail.
- Personalize with Headers – To send personalized content(Eg: Hi Raam, your….).
- More Tag :
- [webversion Link] – To view the HTML template.
- [unsubscribe link] – To unsubscribe the mail.
Tags (Mention the tags in the source, Don’t mention in content page)
- Essential tags:
- [webversion Link] – To view the HTML template.
- [unsubscribe link] – To unsubscribe the mail.
- Personalization tags:
- [Email] – Will provide subscriber Email ID.
- [currentdaynumber] – Will provide a two-digit day of the month.
- [currentday] – Will provide a full textual representation of the day. (eg. Monday)
- [currentmonthnumber] – Will provide two-digit representation of the month. (eg. 02)
- [currentmonth] –Will provide a full month name. (eg. March)
- [currentyear] – Will provide a four-digit representation of the year. (eg. 1994)
- Custom field tags:
- [Name_fallback=] – Will provide the name of your customer which you mentioned in the list and fallback.
- [Mobile_number, fallbacks=] – Will provide the Mobile-number of your customer which you mentioned in the list and fallback.
Step 6: Send Newsletter or Schedule your campaign or Click on ‘Send Test mail’ to send a test mail.

Note: We can’t send a campaign without Unsubscribe Tag.
Test Mail – Mention the Email ID to test whether the mail content correct or not. Click on ‘Send Test mail’
- Click on ‘Send newsletter now’ to send a mail to the list of contacts
- Click on ‘Schedule this campaign?’ to schedule the campaign.
Teleduce helps you to review your campaign by just selecting next and previous buttons.