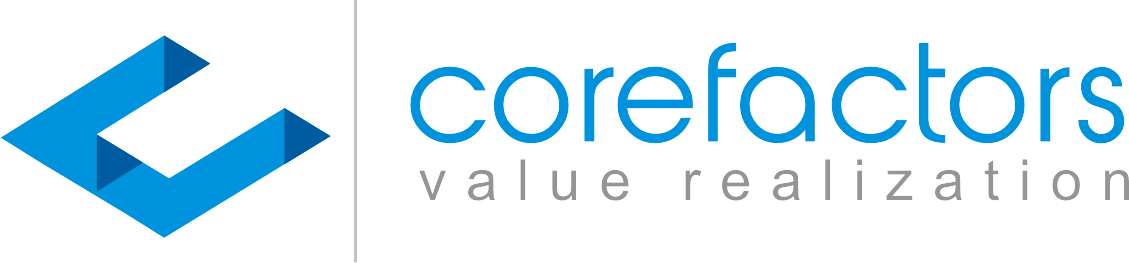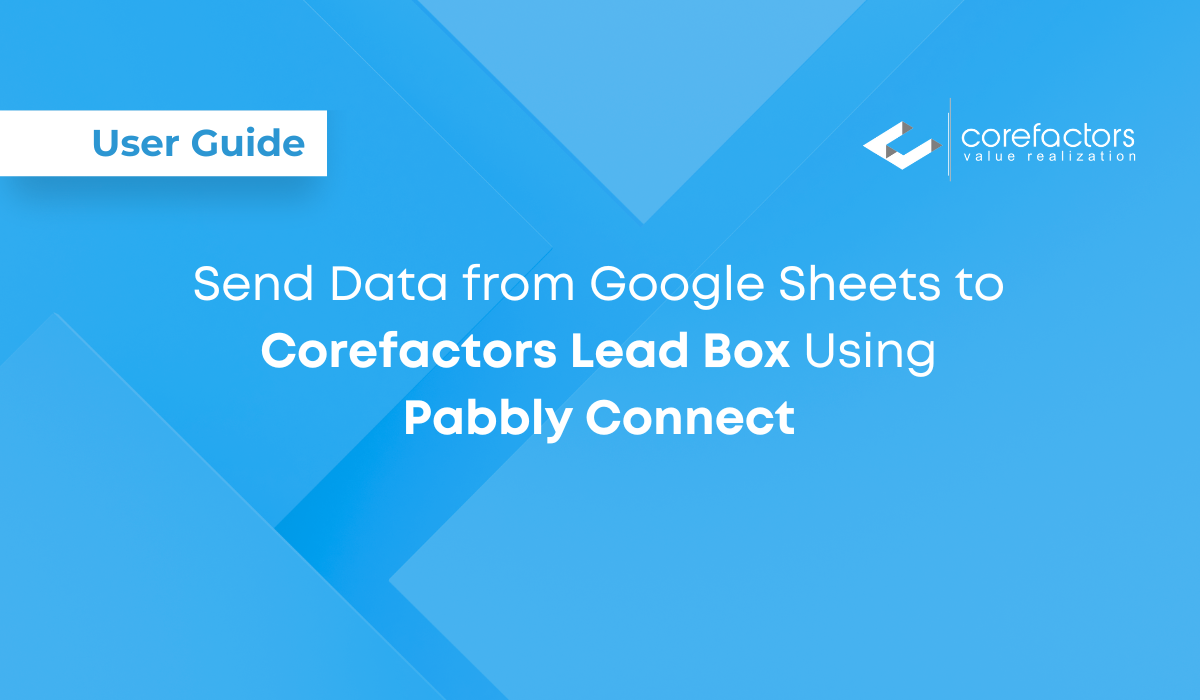This user guide will take you through the configuration steps you need to follow to transfer data from Google Sheets to Corefactors Lead Box using Pabbly Connect.
There are two main parts in the Pabbly Workflow configuration: Trigger and Action.
Step 1: Go to Pabbly Connect in your Pabbly account.
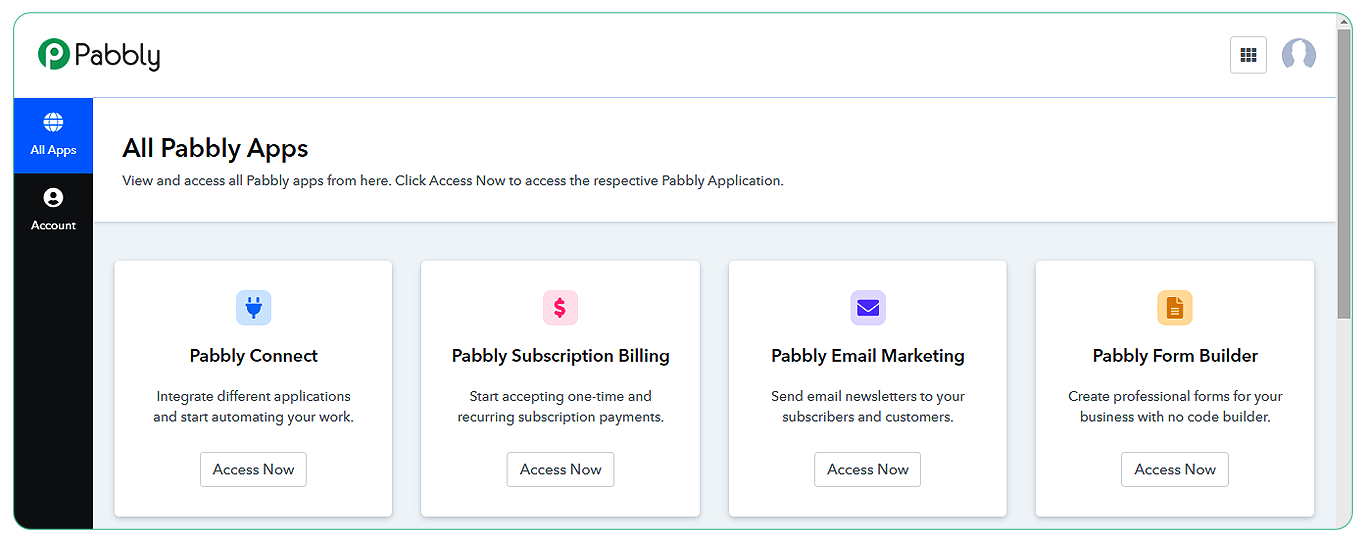
Step 2: Under Dashboard, click on Create Workflow to create a new workflow for your business needs.
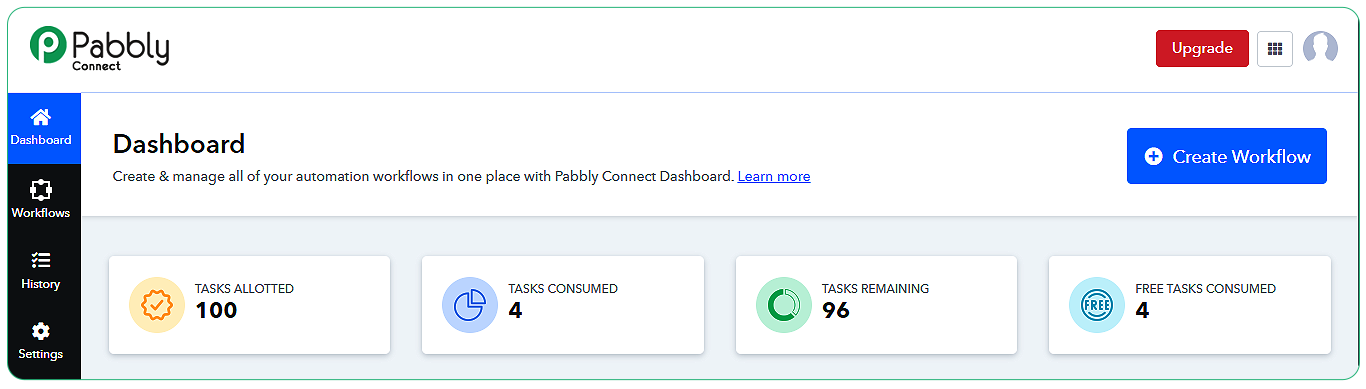
Step 3: The Create Workflow pop-up opens. Begin creating a workflow by giving it a proper name. Click on Create.
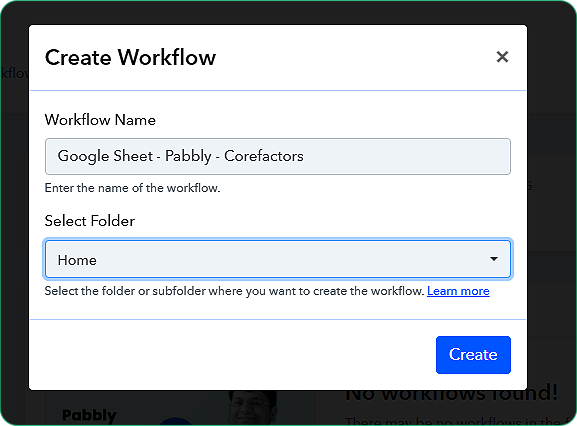
Step 4: Now in the Trigger, search and select Google Sheets.
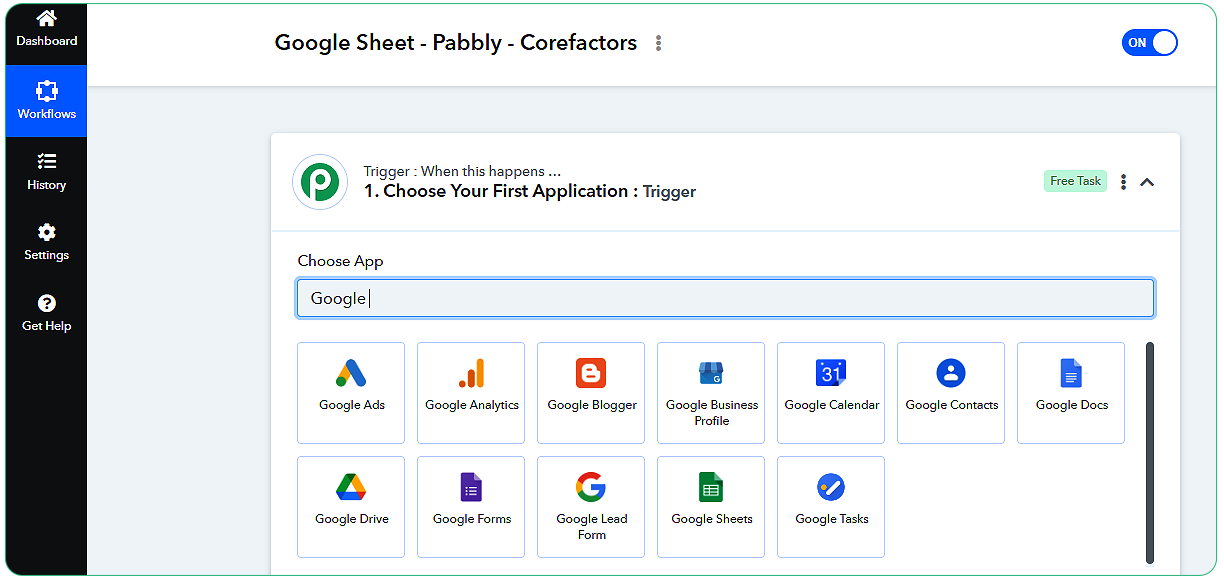
Step 5: In the trigger event select New or Updated Spreadsheet Row.
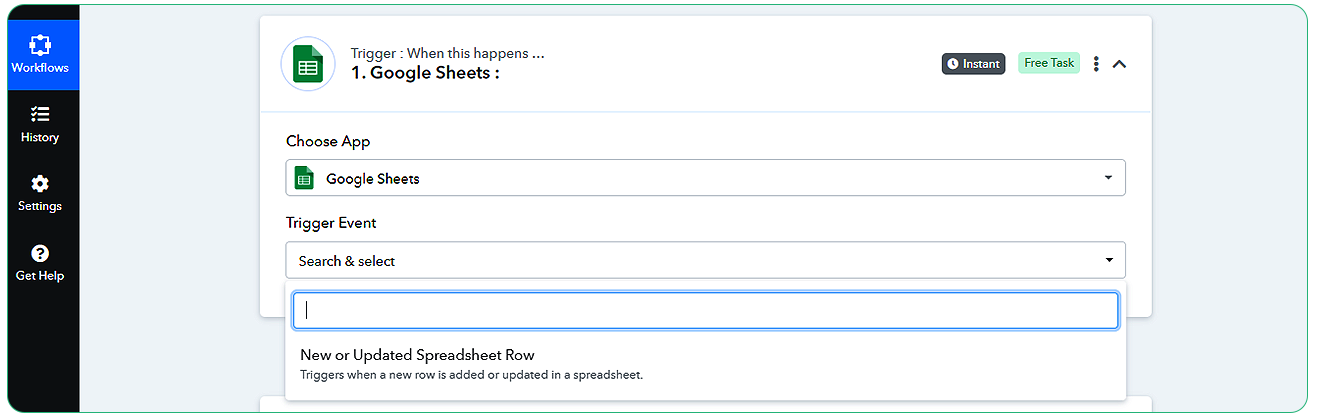
Step 6: You will see the Webhook URL you will be using in Google Sheets along with instructions explaining how to do the same. Kindly read those instructions carefully.
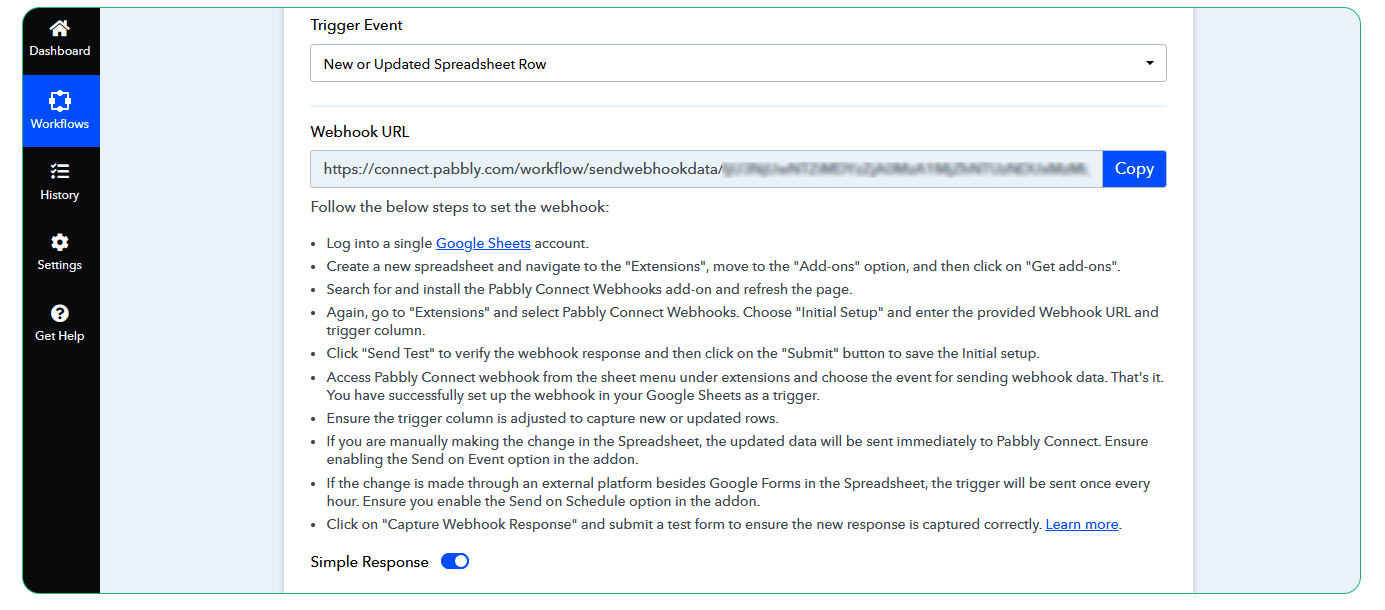
Step 7: Now go to the Google Sheet you want to send data from to Pabbly.
Select Extension > Add-ons > Get add-ons and search for Pabbly Connect. These steps are also mentioned in the instructions shown in step 6.

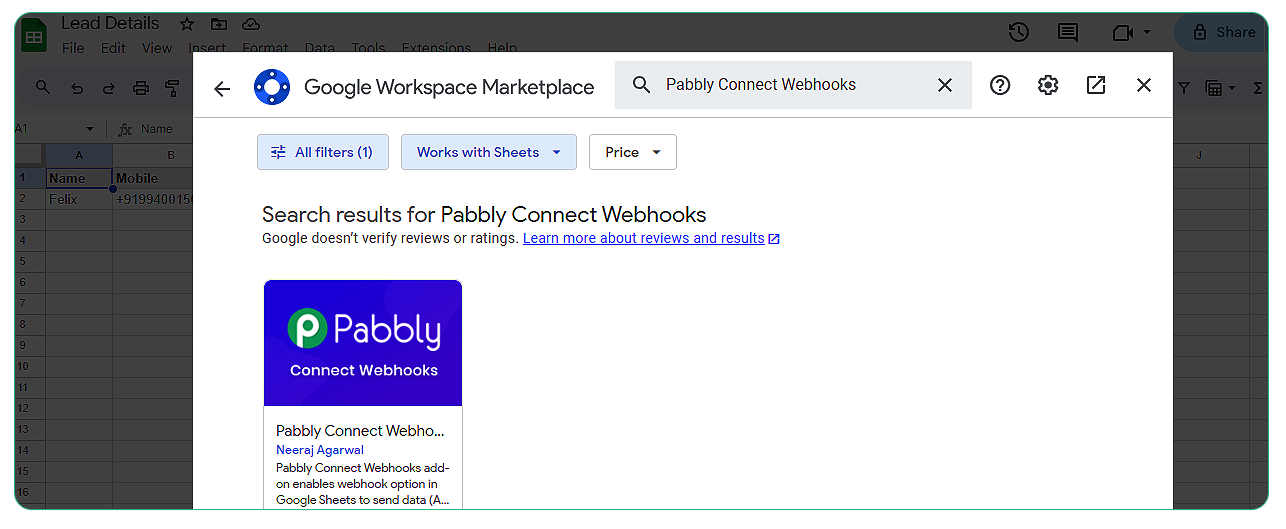
Step 8: Select and install Pabbly Connect Webhooks. Now refresh your Google Sheet.
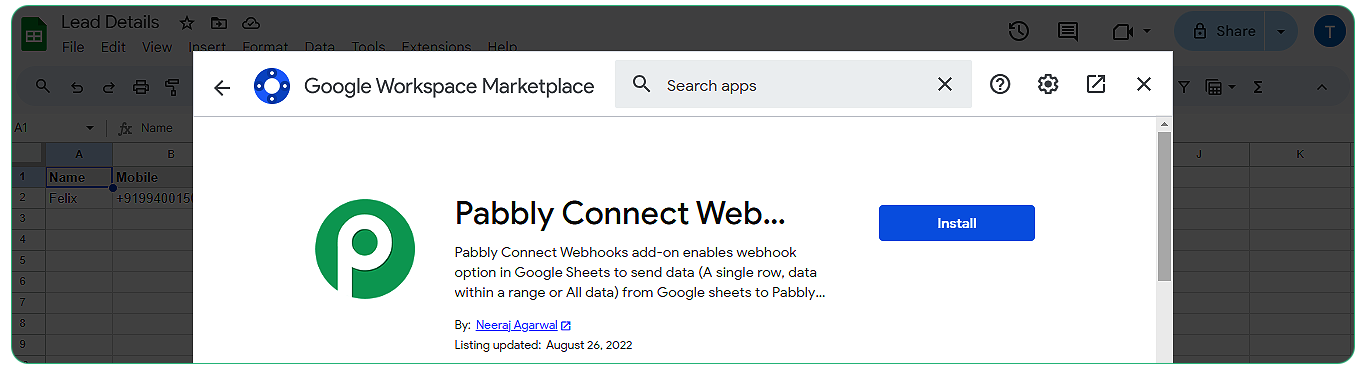
You can now see Pabbly Connect Webhooks under Extensions.
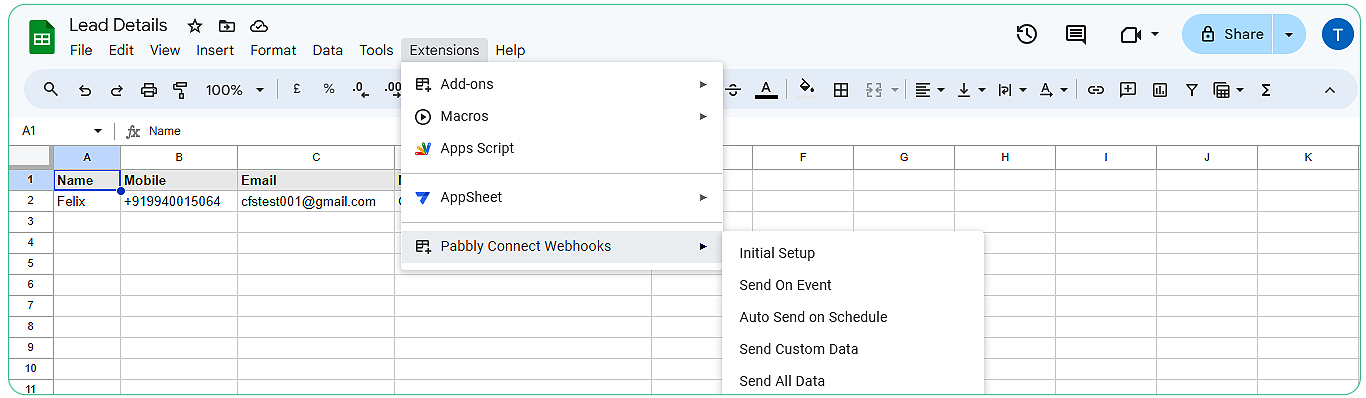
Step 9: Go to Initial Setup under Pabbly Connect Webhooks and copy-paste the Webhook URL you got in Step 6. Also, select the Trigger Column. The Trigger Column is generally the last column of your record.
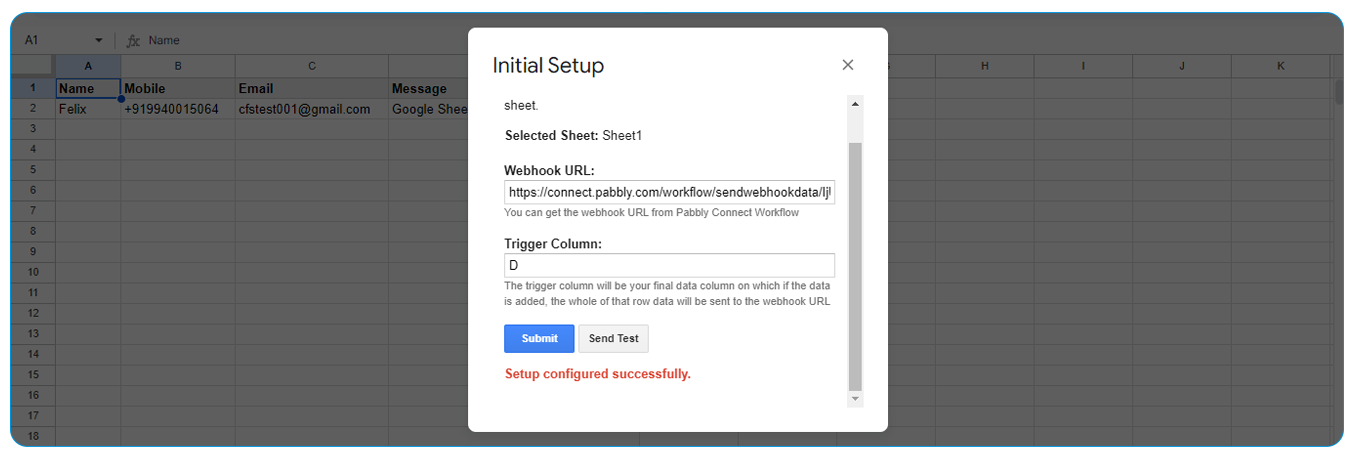
Step 10: We will be creating a manual entry in the Google Sheet to showcase how the whole setup works and how Google Sheet data is sent to Pabbly Connect. Hence, we will enable the Send On Event option as well in Pabbly Connect Webhooks Add-ons.
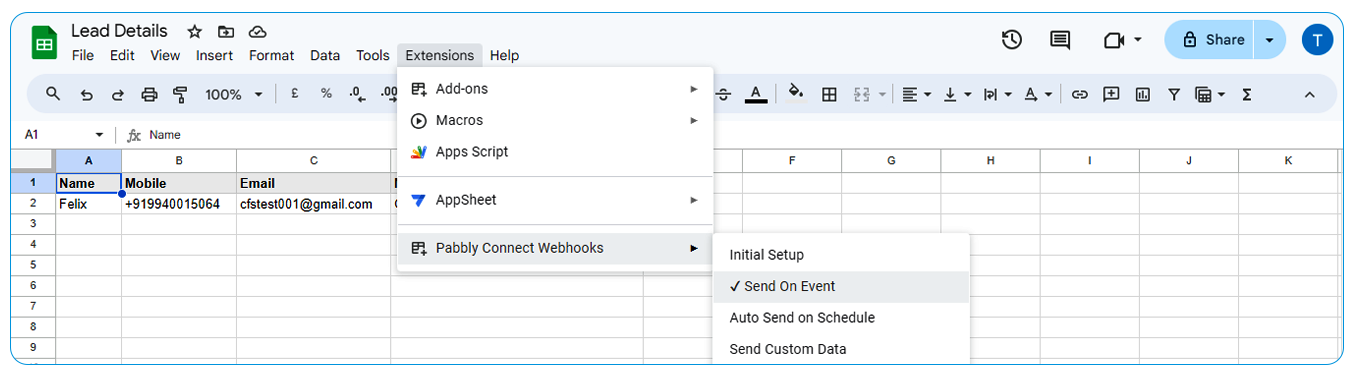
Note: Ignore this step if you are not going to make any manual entry in your Google Sheet.
Step 11: To test whether it works, click Send Test in the initial setup.
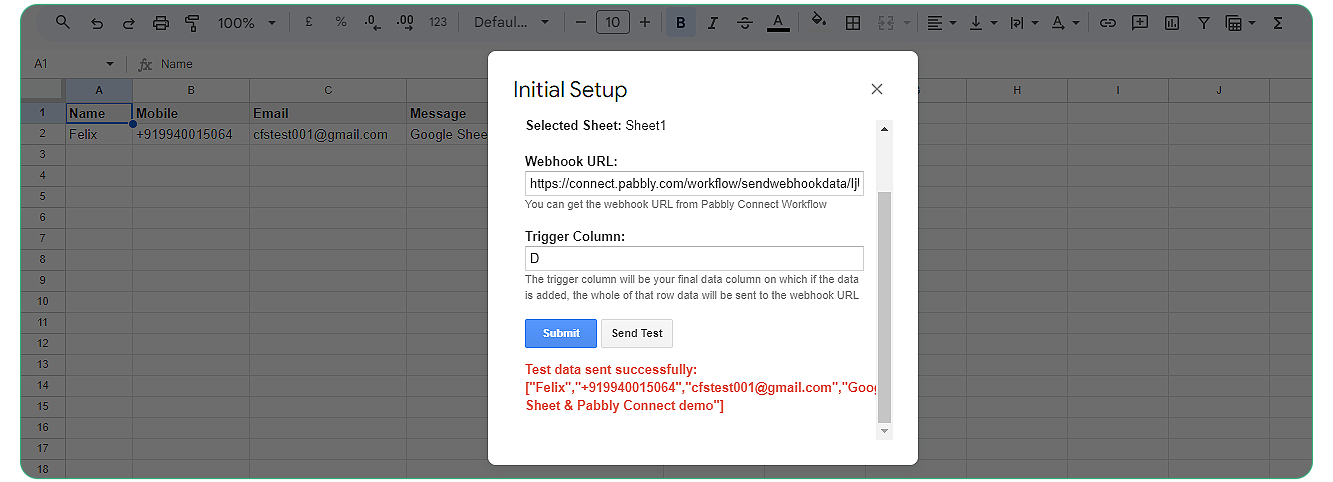
Step 12: Now let’s go back to the Pabbly Workflow configuration page. You can see row 2 of your Google sheet in the Response Received section.
Kindly note the Label and Value details carefully for future reference.
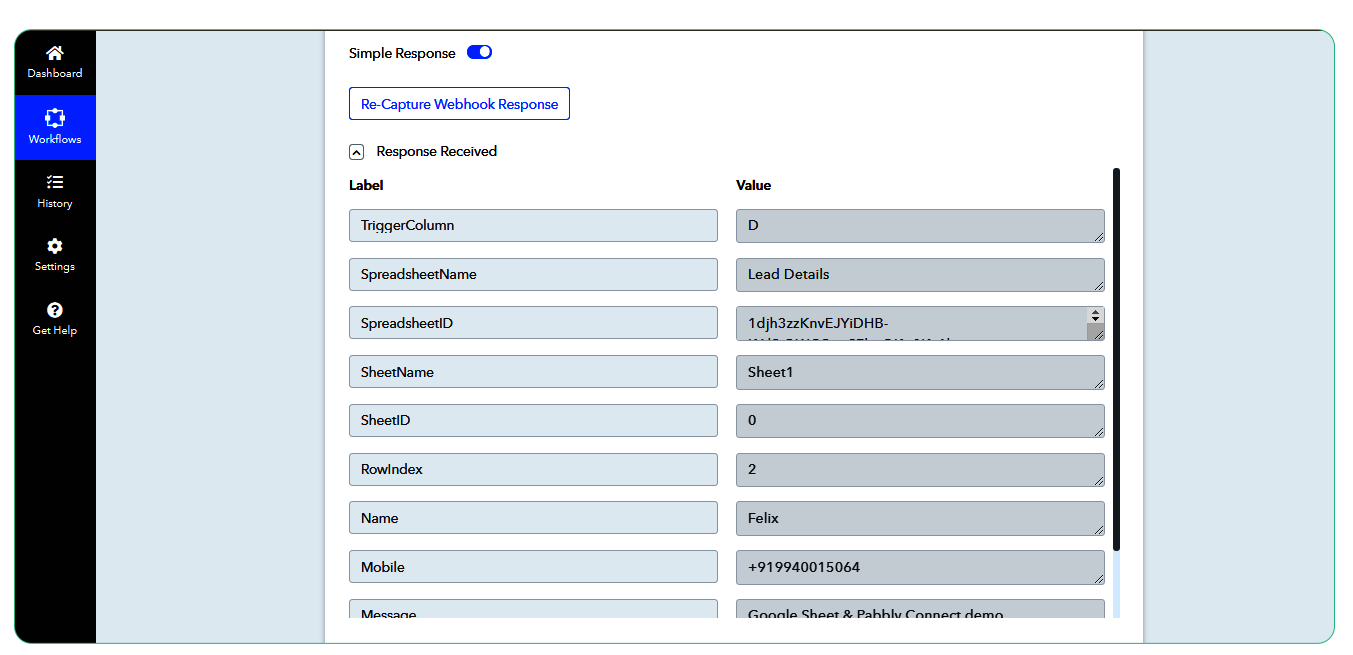
The first part (i.e. Trigger) of Getting Google Sheet data in Pabbly is completed here.
Step 13: Now we will see how to send the same data to Corefactors Lead Box through Corefactors Lead API. To do this, first, go to Lead API Configuration under the configuration setting of Lead Box and select Create API.
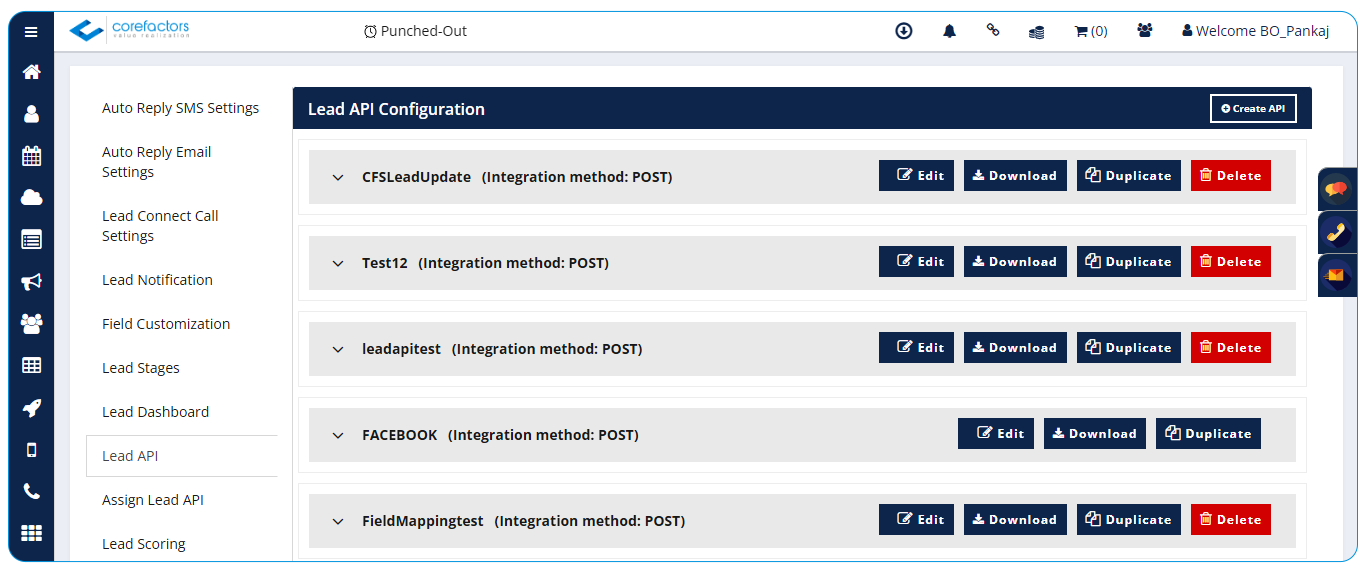
Fill in necessary details like API Name and Fields. You can map more fields by using the Add Field option. You can also select default values for fields like Lead Source, Default Stage, Lead Type, etc.
Please note there are two types of fields: Teleduce Fields and API Fields.
Teleduce (or Corefactors) fields are those that you can configure or customize in the Corefactors Lead Box (vis the Field Customization option on the left-hand side).
API fields are those that will be coming through API from third-party applications like Pabbly, Website Form, Facebook, Google Adwords, etc.
Please take care of the wording of your API field. It has to be exactly the same (space and capitalization included) as what you will send through the API.
Kindly refer to the label names as shown in the Step 12 image for better understanding. There it is Message, that is why we have written it as Message and have mapped it to the Teleduce Lead Requirement field.
OR let’s take the First Name field as an example; in Corefactors (Previously Teleduce) it is First Name whereas in Google Sheet it is Name that will be coming through API.
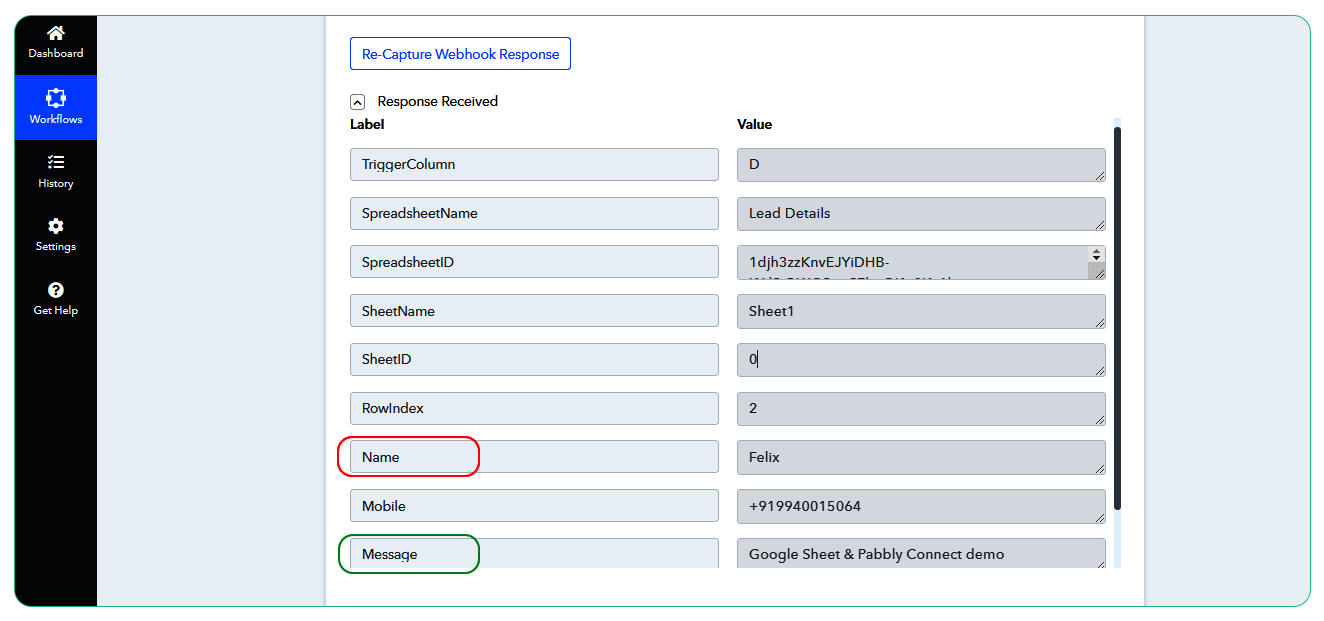
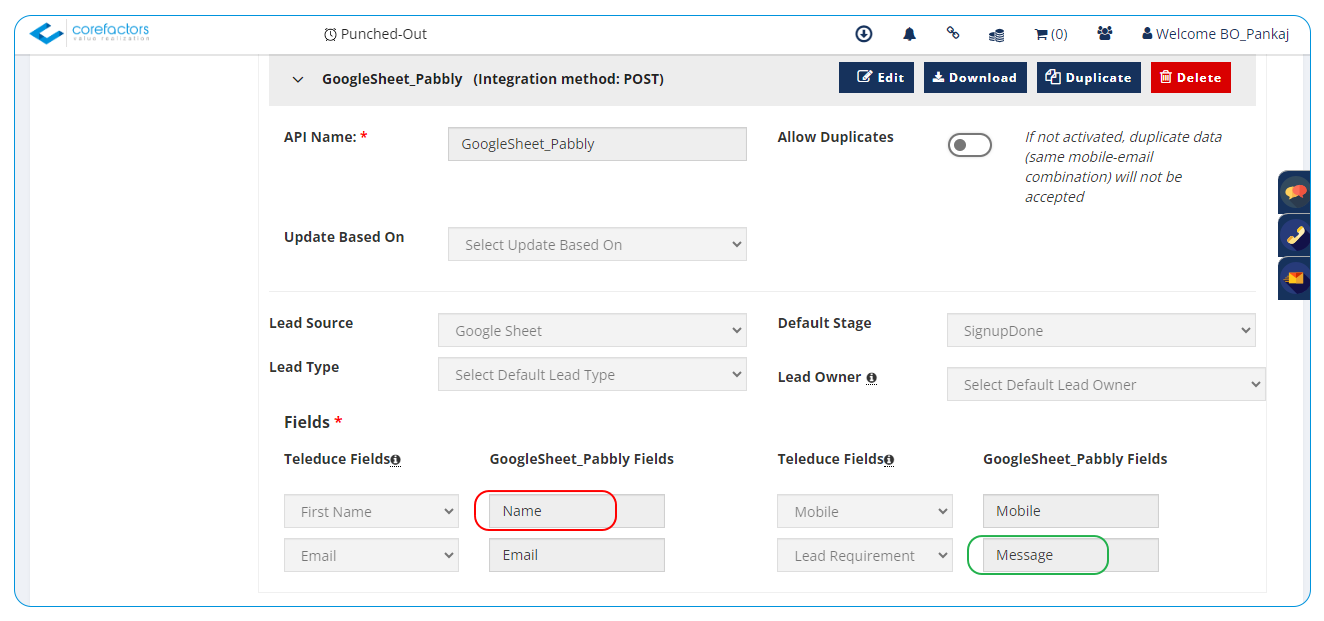
Once your Lead API is created, download the Lead API document and copy the URL for your reference.
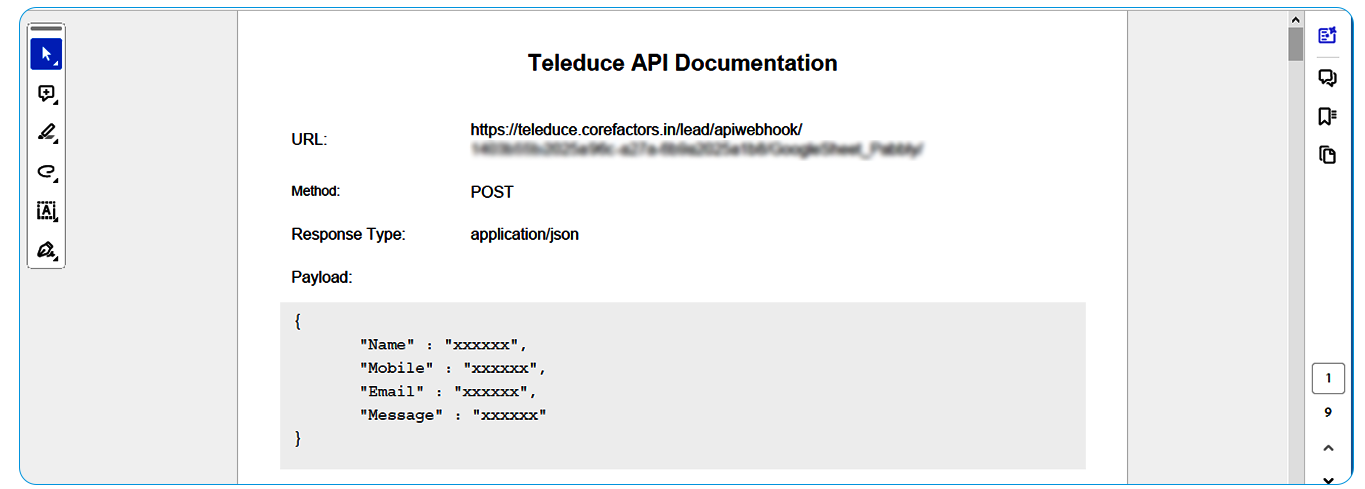
Note: Remove any extra space while copying the URL. You can check it by copy-pasting the URL in your notepad or a Google Doc.
Step 14: Now let’s go back to the Pabbly Connector Setting and in the Action part search for API and select the API App.
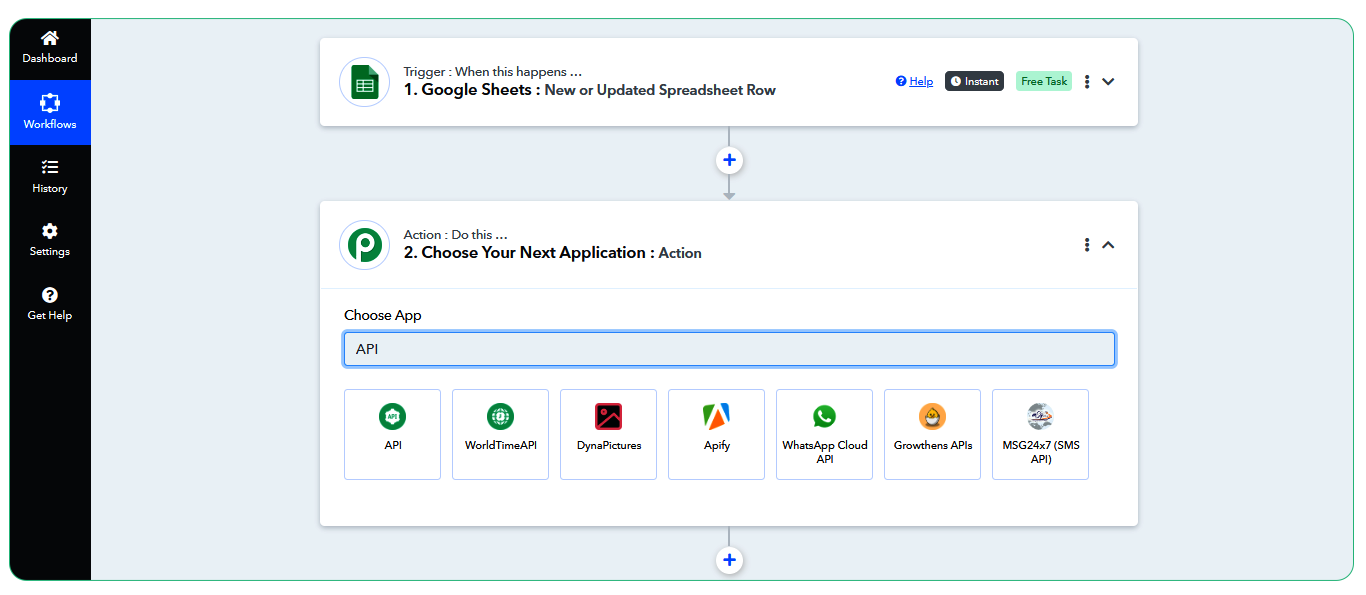
Step 15: Select Execute API Request and click on the Connect button that appears next.
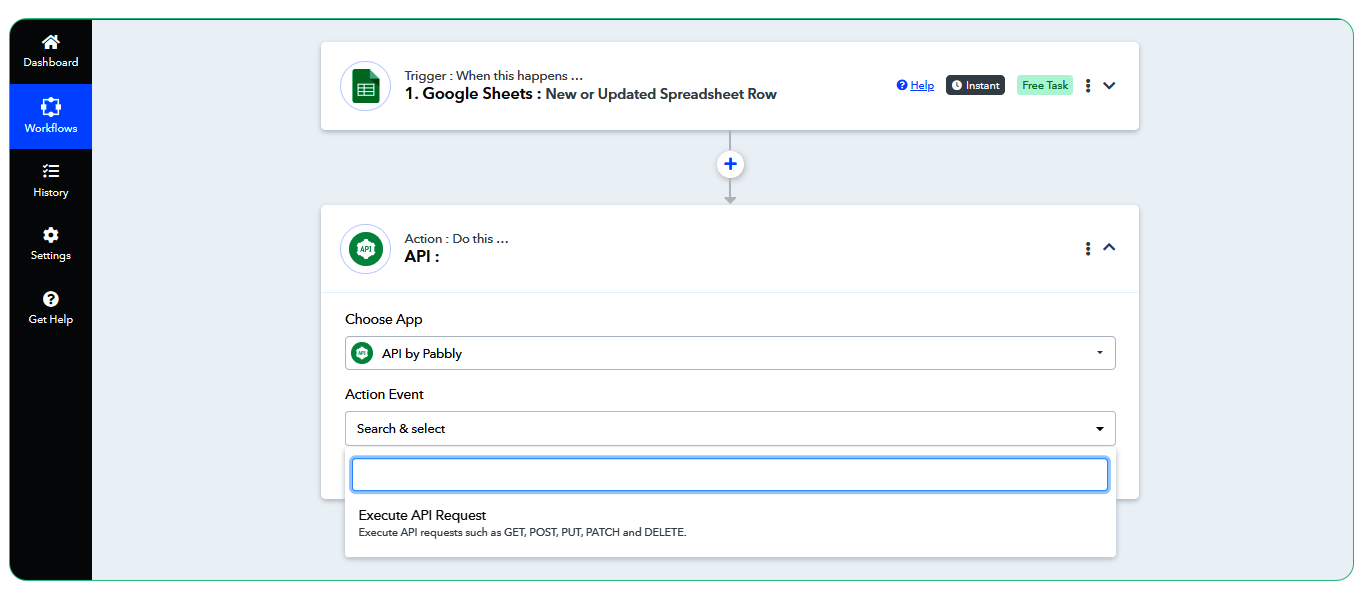
Step 16: Select Action Event Method = Post. Paste the URL you copied from the Corefactors Lead API document in Step 13 in the API Endpoint URL. Leave Insert Data From Previous Step blank.
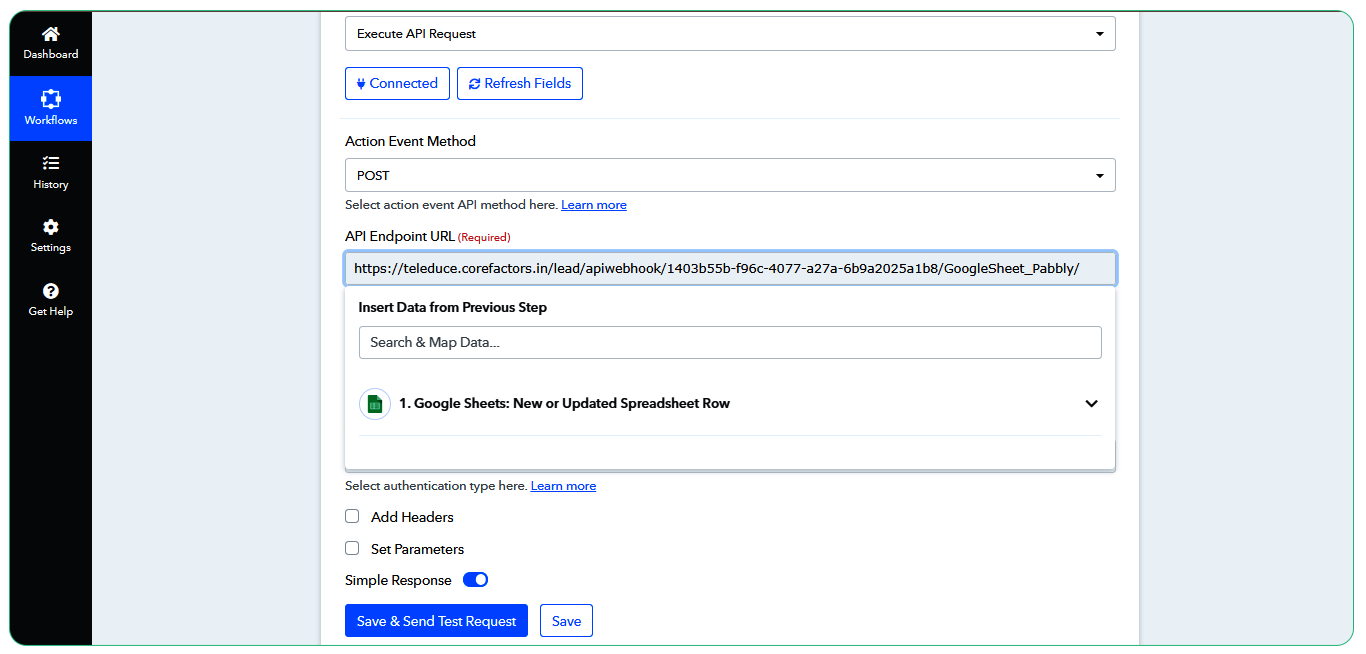
Step 17:
Select Payload Type = JSON
Lead Authentication = No Auth
Click the Set Parameters checkbox to select the parameters you want to send to Corefactors Lead API from the Google Sheet Parameters (columns) options.
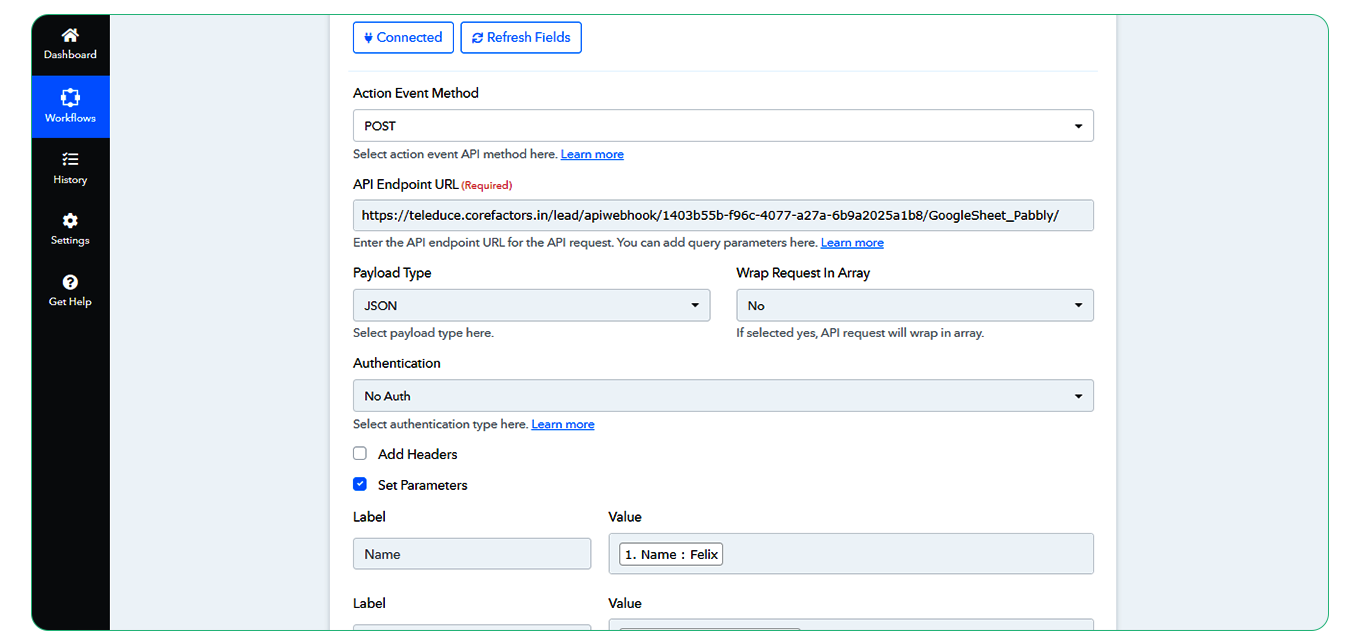
Step 18: Once you select the Set Parameters checkbox, the next Label and Value mapping will appear. Select the proper Label and Value for each parameter and complete this step.
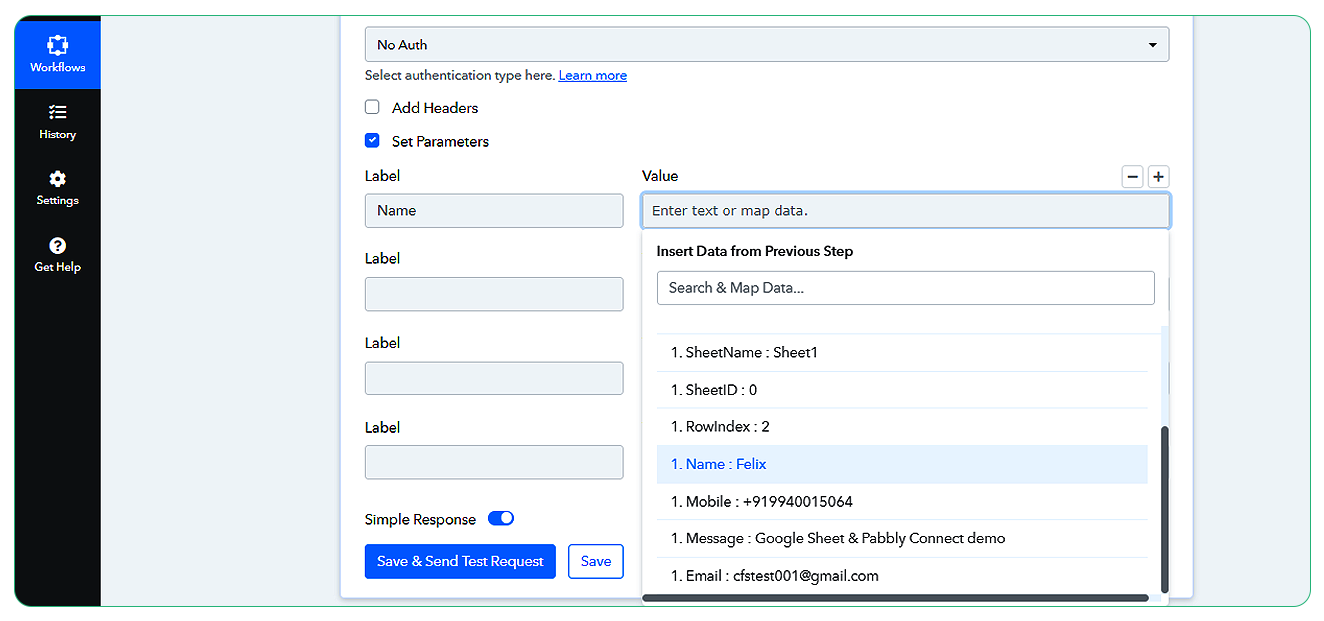
This is how it looks once completed.
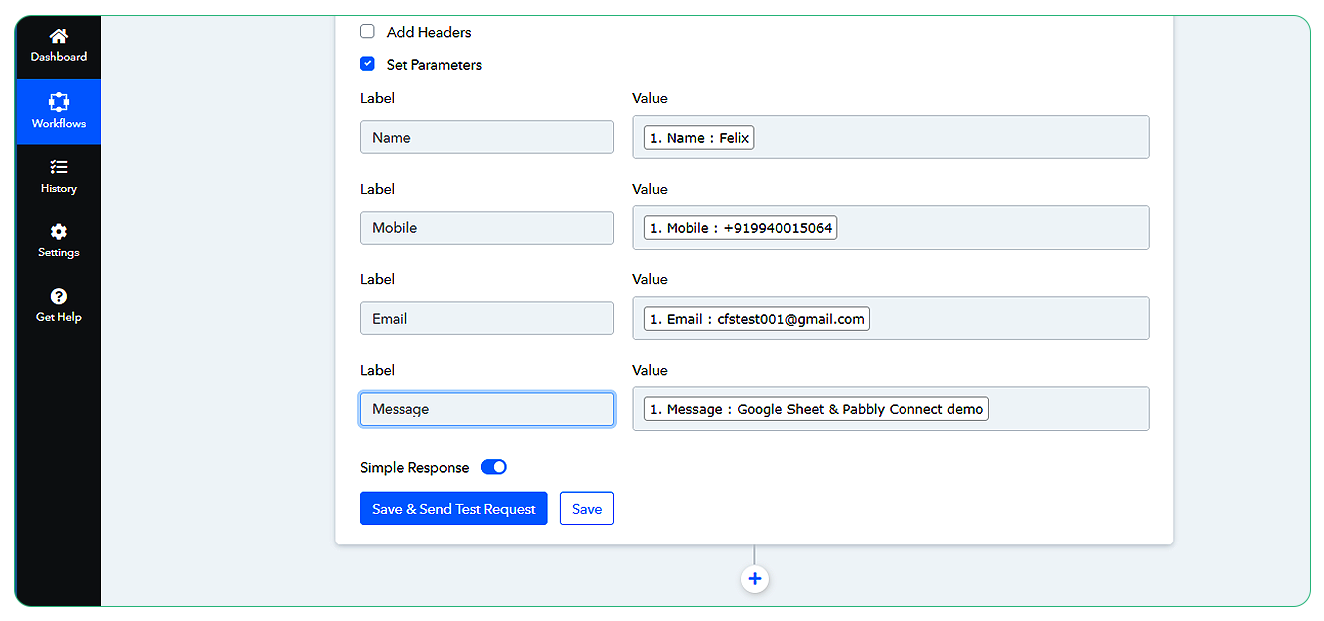
Step 19: Click on Save and Send Test Request to further test it.
You can immediately see the response.
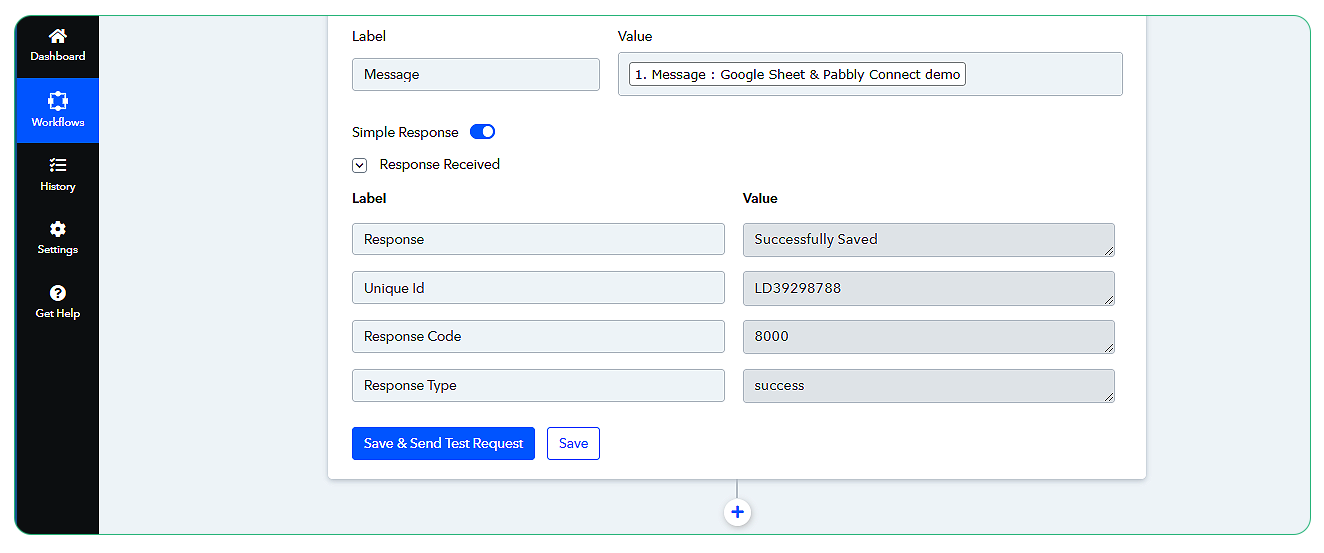
Step 20: As you can see the Response Type = Success, which means lead data is successfully sent to Corefactors Lead API.
You can click on the Save button to complete this configuration setup.
The Google Sheet and Pabbly Connect setup is now completed.
Step 21: To check whether the lead data was truly received in your Corefactors Lead Box. Kindly go to Corefactors > Lead Box > All Leads.
As you can see here, the lead Felix has been successfully captured.
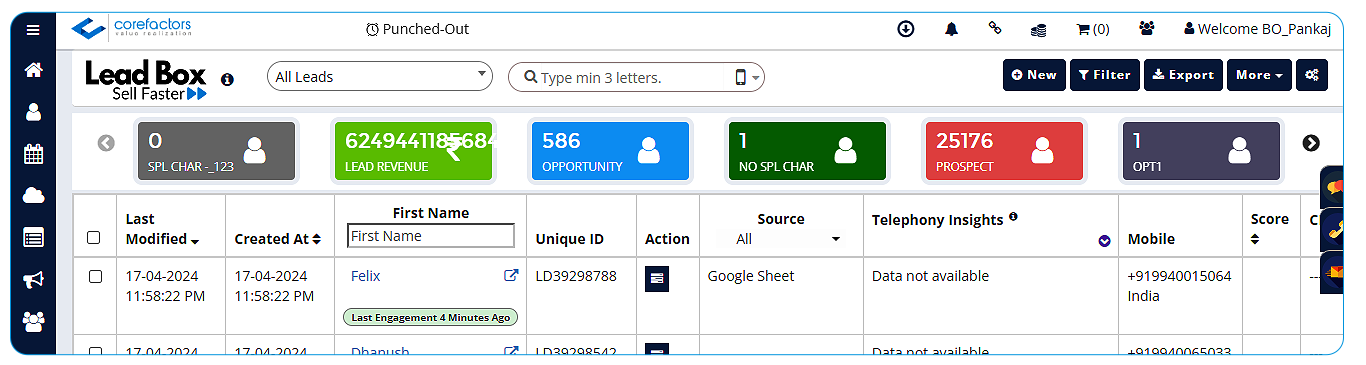
Step 22: You can also check the lead activity by clicking on lead and going to the ACTIVITY tab for more details.
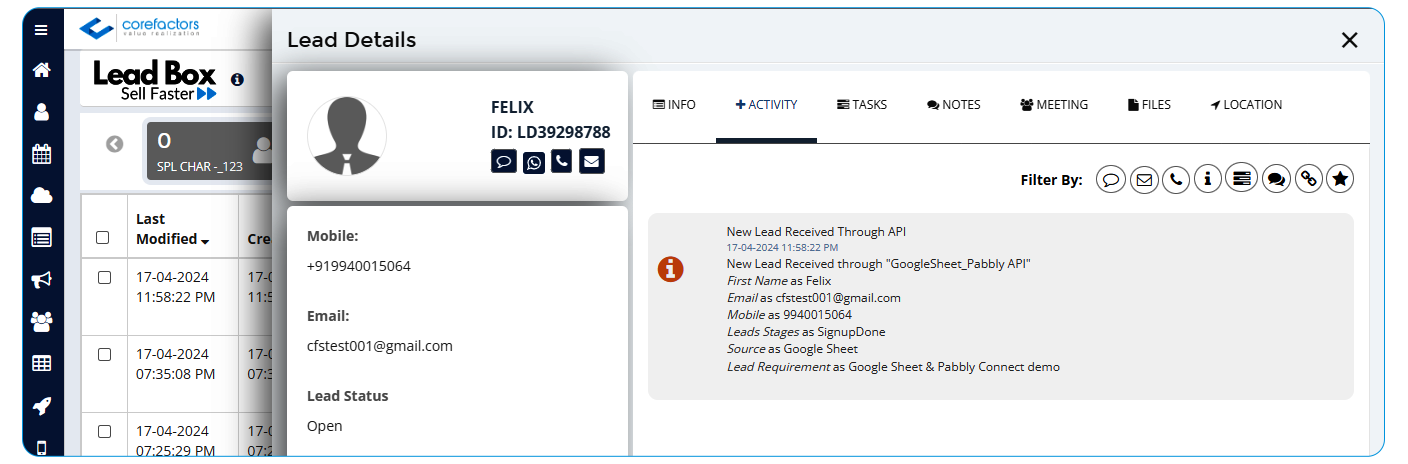
For example, if we create one more new entry in Google Sheets, you can notice that this new entry will appear in the Corefactors Lead Box immediately.
Look at the second entry in the Google Sheet: John.

John now appears in the Corefactors Lead Box as well.
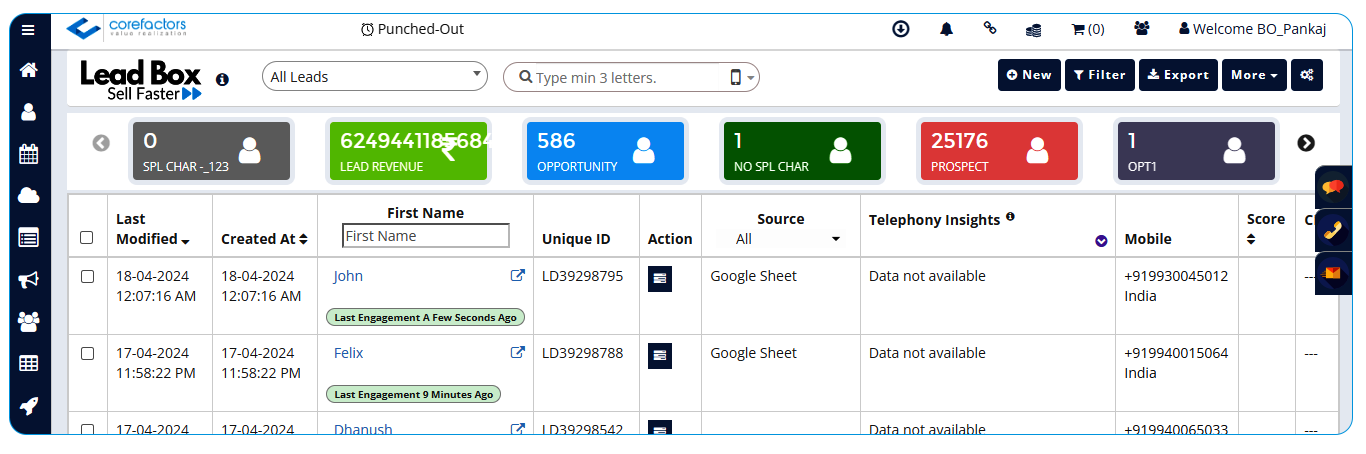
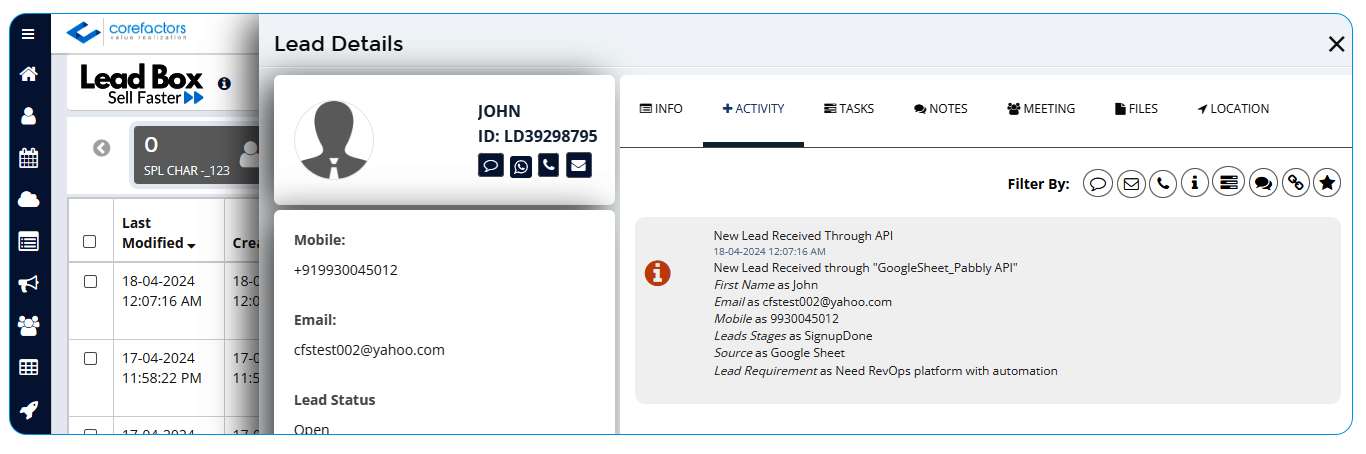
This Task History can also be verified under the Pabbly History module.
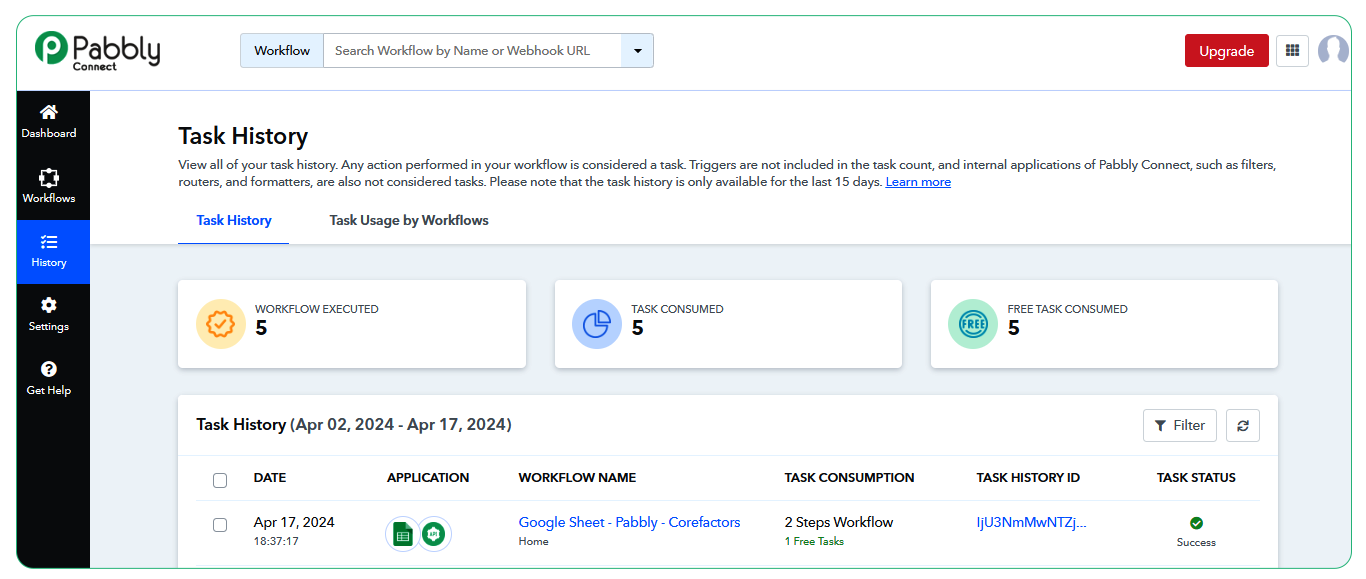
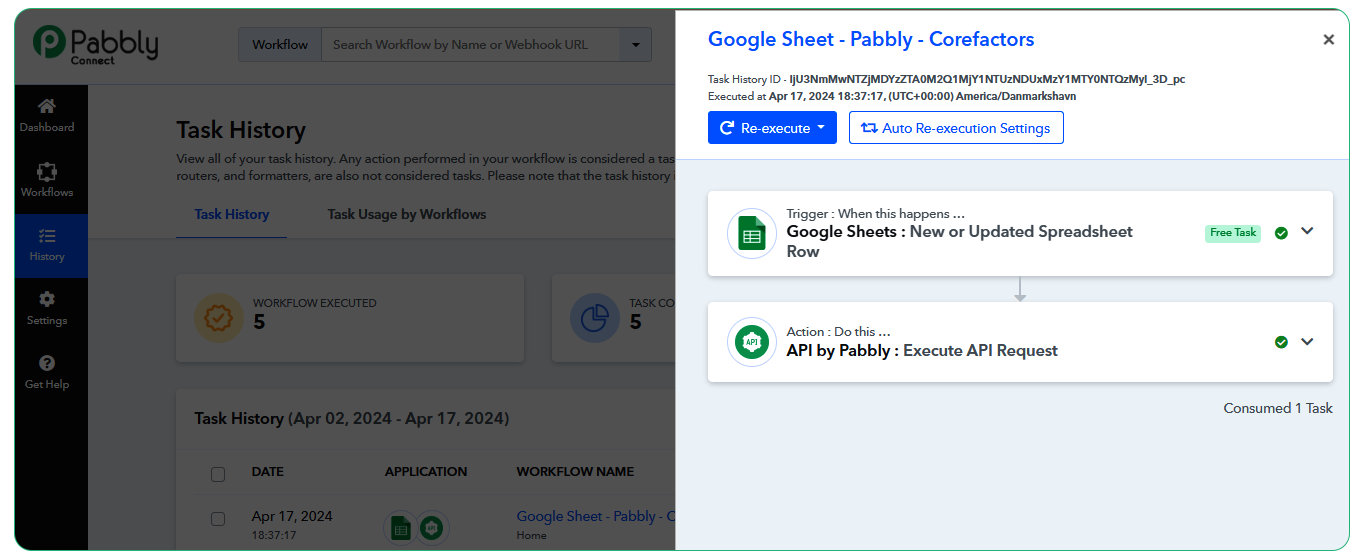
Important Note: Corefactors Lead API accepts a mobile number in the E.164 format (E.g. +9199300*****) only. If you receive any error message like Failed to read mobile number in payload, kindly check your mobile number format.