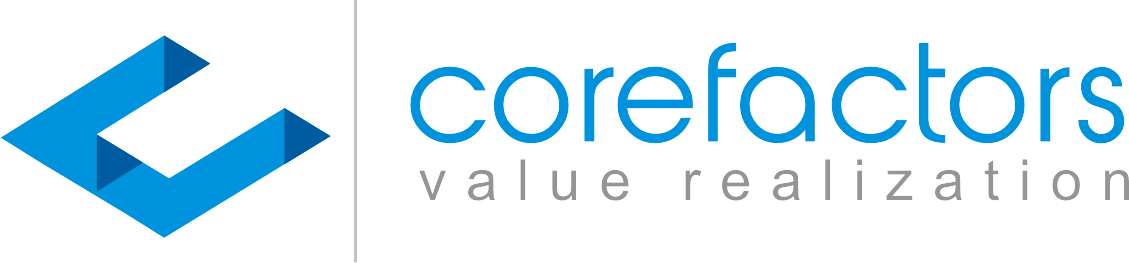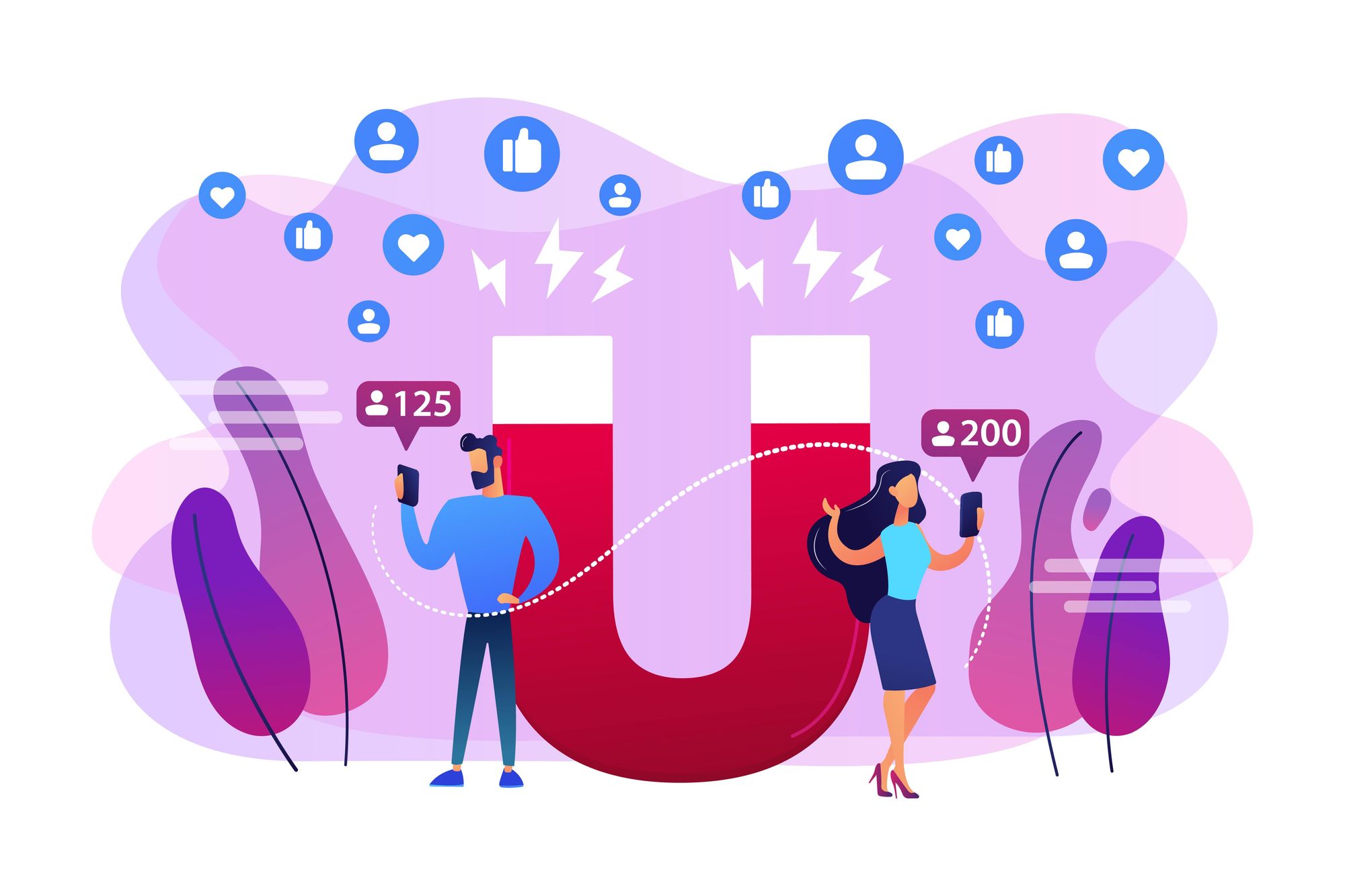With a Facebook Lead Ads profile, you can speak right to your audience and gather leads without them even having to leave their newsfeed. It’s a great way to engage relevant people and get warm leads… After all, you’re showing up on their newsfeed without them even having to look for you.
But it’s pointless gathering leads if you don’t actively use them. So in order to send them down the sales funnel and get them closer to becoming a paying customer, the first step is to download leads from Facebook Ads Manager so you can actually use them.
How to Download Leads from Facebook Ads Manager
Ads Manager allows you to download those gold nuggets in a few different ways, so you can find what works best for you. You might end up using all of these methods at some point—the versatility is a plus.
Manual Download (CSV/XLS)
- Find Your Campaign: Go to Facebook Ads Manager and locate the campaign you want to download leads from.
- Click the Ad Name: Click on the specific ad's name (for example, "Valentine’s Day Ad").
- Access Results: Scroll down to the Results section and click the plus icon (+) next to Results.
- Choose Download Method: Select either:
- "Download New Leads" for all new leads since your last download
- "Download by Date Range" for leads within a specific time period
- Select File Format: Pick either CSV or XLS.
- Download: Click the Download button.
Downloading Leads from the Facebook Page
- Go to Publishing Tools: On your Facebook Page, click on Publishing Tools.
- Find Lead Ads Forms: In the menu, find the Lead Ads Forms section.
- Open Forms Library: Click on Forms Library.
- Select Your Form Choose the specific form you want to download leads from.
- Download: Click the Download button.
Leveraging Third-Party Apps for Downloading Leads
- Choose an App: Find a third-party lead management app that integrates with your CRM. Look for easy setup options.
- Install and Integrate: Install the app and connect it to your CRM.
- Automate: If the app supports it, configure automatic lead downloads to save time.
- Additional Features: Explore data analysis, reporting, and other tools that many third-party apps provide.
As an extra bonus, many third-party led management apps also offer data analysis, reporting tools, and other helpful tools aside from leads. More bang for your buck!
Downloading Leads Through Automated Rules
If you’ve got the time and the technical inclination, you can set up automated rules within your Facebook Ads Manager. It’s more advanced and requires you to know your audience well and understand the technical aspects of the ads manager. Here's how:
Creating a Custom Audience
Creating a custom audience helps the ads manager to know which leads to download.
- Define Your Target: Decide on the characteristics of the leads you want to download automatically (interests, demographics, ad interactions, etc).
- Build the Audience: In Facebook Ads Manager, create a custom audience based on your chosen criteria.
You’ll need to have a good idea of what you’re looking for and understand segmentation well to set up this method.
Setting Up the Trigger
- Go to Automated Rules: Navigate to the Automated Rules section within Ads Manager.
- Select Your Trigger: Choose the custom audience you just created as the trigger for your rule.
This means that whenever a new lead comes in according to your rule (ie. someone who meets the criteria of our custom audience), the rule you create will be activated.
Defining the Action
When a lead comes in that meets your custom criteria, you can set the rule for what action is performed.
- Choose "Export": When a new lead matching your custom audience criteria arrives, instruct the rule to perform the "Export" or "Export Data" action.
Specifying Export Details
Now that your ads manager knows that when a lead comes in that meets your criteria, it needs to file it under “to export”, you have to set some export conditions. Here are some options you may have:
- Export Format: XLS and CSV are the most popular, but you may be able to choose others too.
- Download Destination: In some cases, you may be able to specify a particular folder to download leads to. This is handy but may not be available to everyone.
- Downloadable Data Fields: You may be able to specify what data you want included in the download file, like name, email address, phone number, and so on. Note that this will correspond directly to the information you collect in your lead forms.
Factors to Consider for Automated Rules
Once you’ve created your audience, you can split your leads even more specifically by setting up certain filters. This will download only leads that tick certain boxes, even within your custom audience.
You can also set your rules to employ at specific intervals. You don’t need to download a lead on the button every time one comes in, so you can set your rule to download daily, weekly, or on any other time frame that suits you.
Finally, it’s important that you have the permissions you need to download leads through Facebook Ads Manager. Make sure your leads know that you’ll be getting their data and reaching out to them and that everything is within Facebook’s policies. Get this wrong, and you could find yourself banned!
Conclusion
Downloading leads from Facebook Ads Manager isn’t complicated. We recommend trying each method to figure out what’s right for you and then taking some time to set it up in a way that works.
Once you have this sorted out, accessing those leads should be simple and quick. Don’t forget, it’s what you do with them once they’re downloaded that really matters!
About the Author
Jordan Fuller is a retired golfer and businessman. When he’s not on the course working on his own game or mentoring young golfers, he writes in-depth articles for his website, Golf Influence.