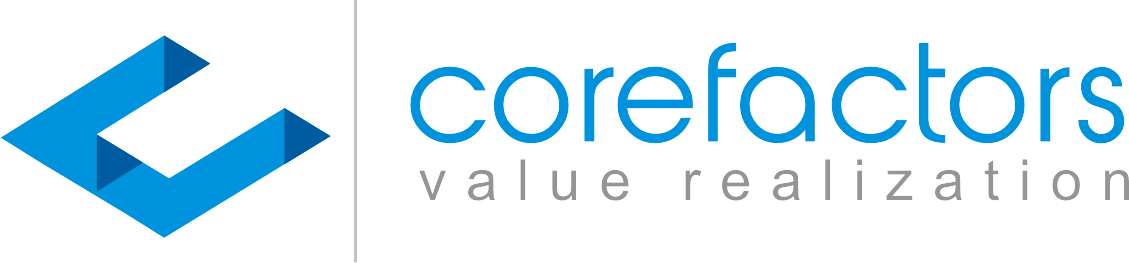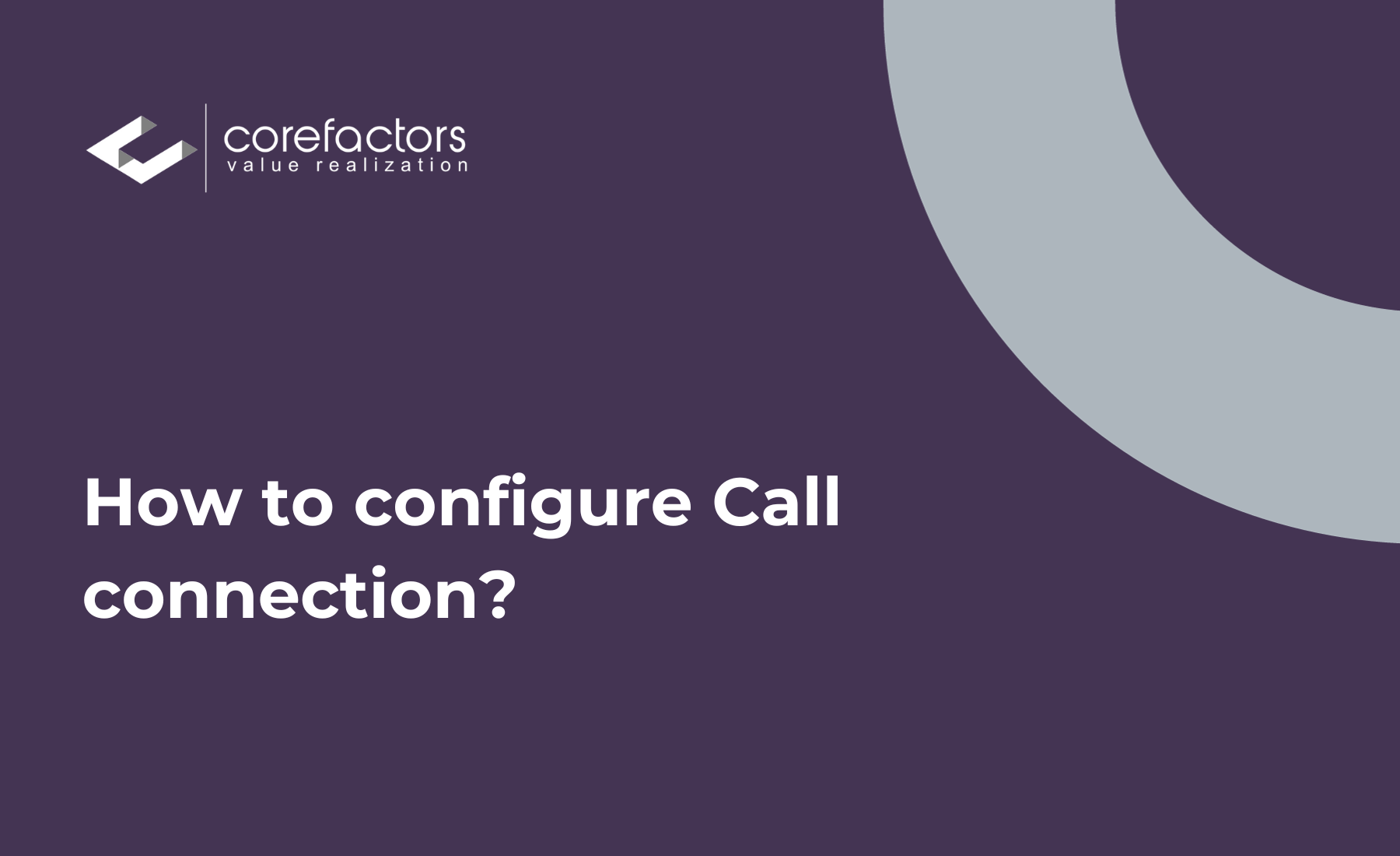Follow these steps to configure and set up calls using Corefactors CRM.
- Go to Call Logs (insert symbol) from the menu on the left side of the Corefactors AI CRM screen
- Click on Configuration present on the top right of the call logs
- To perform call configuration, you need to update the contact numbers under the Manage Group & Contacts option
- If you want to enable a group, select the Add Group option in the top right corner
- Enter the Group Name and select the contact
- You can also add the contacts individually by clicking on the Contacts option and then clicking on the Add Contact button
- Enter the Name, Mobile Number, and Email (optional) of the contact
- Click Save
- You can edit or delete these contacts by clicking on the button that accompanies each list entry
- Click on the Back to Configuration Button
- Click on Add Configuration
- Select Virtual Number: The number assigned to your account will appear in the drop-down menu to select
- Call Configuration Options: We provide for options
I. Direct: The call is sequential. First, the call will go to the first agent, if they are unreachable or unavailable, the call will get connected to the second agent.
II. Interactive Voice Response (IVR): A recorded voice along the lines of Press 1 for support, Press 2 for sales, Press 3 for accounts, and so on.
III. Inbound Sticky: When the end-user calls your primary number and gets connected to Agent 1. They had a conversation. If the same person calls the number after a week, the call will get connected to Agent 1, and not any other agent.
IV. Outbound Sticky: It follows the same principle as Inbound Sticky calls. The only difference here is that the agent calls the end user first. When this user calls back after a week, they get connected to the agent they had spoken to in the previous call.
For Direct calls
14. Select an existing Welcome Tone or upload one of your choices.
15. Click on the Add Call Flow button
16. Enter the time you want the call configuration to go live. It can be live 24X7 or within a specific time and day frame
17. If you want to connect the call directly, select the Connect Call option
- Select the contacts or the group you want to connect. You can select multiple contacts using the + sign
- Click on Save
18. If you want to play a recorded voice instead of connecting the call directly, select Play Tone instead of Connect Call in Step 17
- Select or upload the audio that will be played
- Click on Save
The process is similar for the other call configuration options.