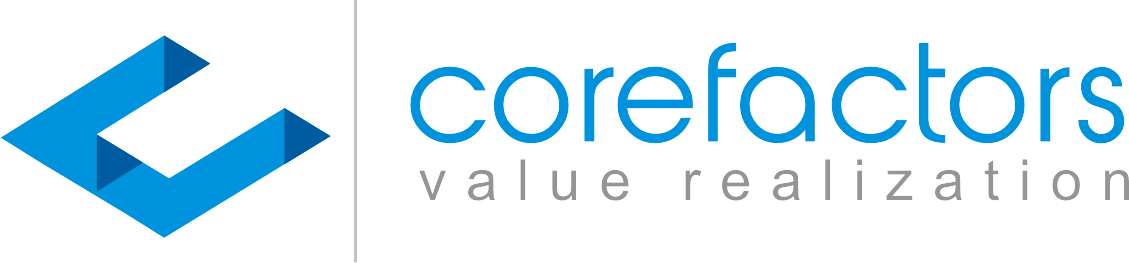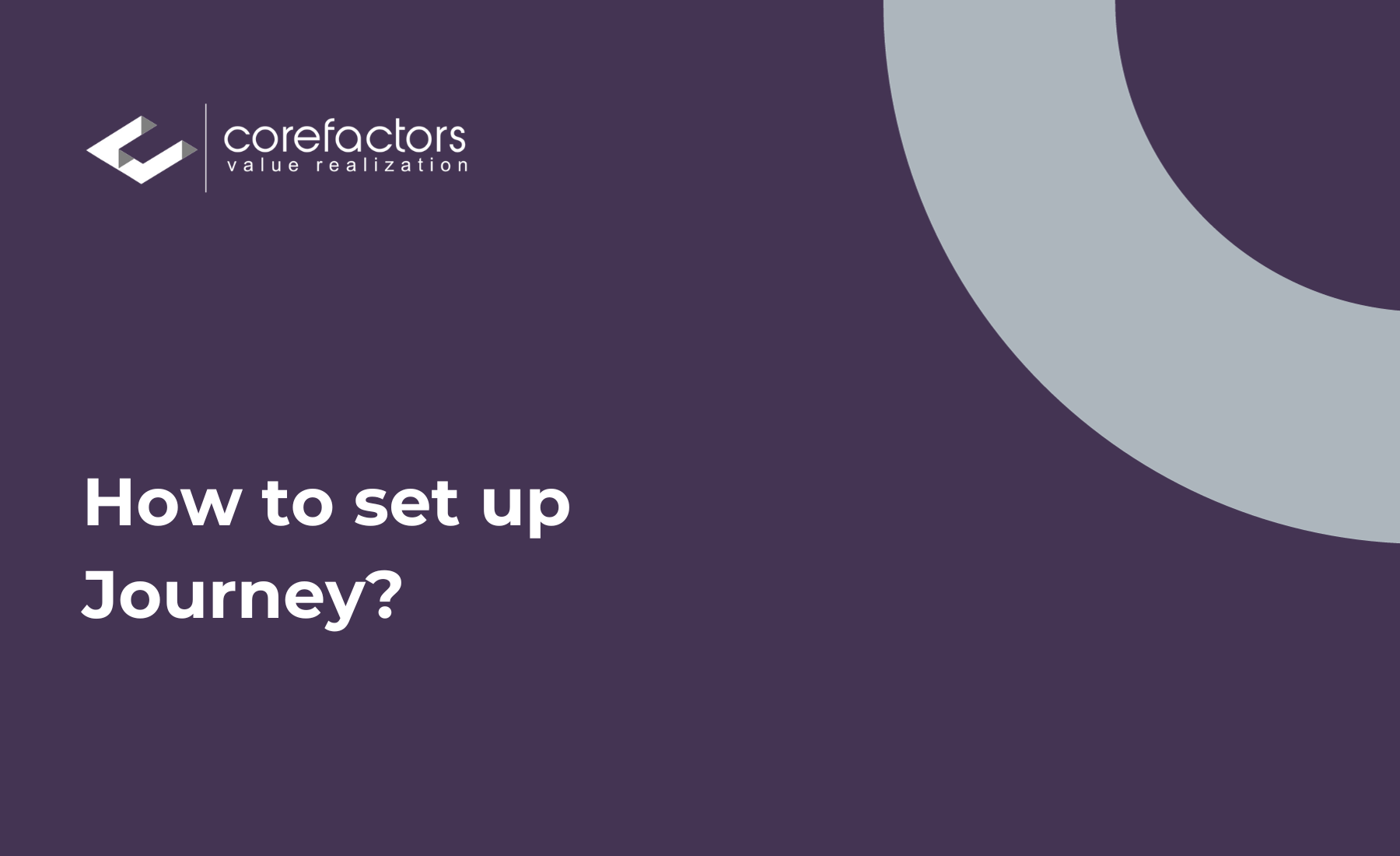Corefactors CRM comes with built-in auto engagement options that help you provide an enriched customer experience.
Follow these steps to create a journey for all your communication needs.
- Go to Journey (insert symbol) from the menu on the left side of the Corefactors AI CRM screen
- Click on New Journey present on the right-hand side of the Journey Planner Info bar
The entries in the Journey Info page are for your reference and will not be displayed to the end user.
Put in the required entries for Journey Name, Journey Description, Start Date, and End Date
3. Click on Next and go to Initial Trigger
4. Select the application from the drop-down menu
There are three application options:
I. Email+ This is used if you have scheduled any email campaign in the Marketing Box
II. Lead: Select this when you want to trigger a journey for the leads present in the Lead Box
III. Custom: If you have integrated any other landing page with CRM using API
For the sake of explanation, let’s say we select LEAD. It will then ask you to select the event, which will trigger the journey.
Suppose you want to send out messages as soon as a new lead is created. In that case, select Lead Creation as Event
You can select Lead Update for follow-up communication as the lead stage changes throughout the sales cycle.
For sending thank you messages or relaying information once the lead has been converted, select the Lead Conversion option.
5. Let’s consider that you have selected Lead Creation. The third entry will show all the fields you created in the Lead Box. Select the field you want to.
Note: In the journey, you can use one condition at a time. There can be multiple journeys, but each will run based on only one condition.
6. Suppose you want to wish your leads a happy birthday. Select BOD and then select whether you want to send out the message only once or every year.
7. Click on Next to go to the Engagements page
Engagement Trigger: Here you will set up the time at which you want the journey to be triggered. If you select Immediately, it will be triggered immediately. If you select After X Times, the message will go out after a particular no of days or amount of time.
Engagement Type: Select whether you want to send an Email, SMS, WhatsApp, or a voice message. However, the template you will use for each type has to be first updated in the Content Manager.
Suppose you want to send an Email:
Email Route: This is mostly a backend process. You can select the route you want
Subject: Enter the content for the Subject line of your Email
From Name: The name from which the Email will be sent
From Email ID: Can be a generic Email ID like that for your support or marketing team or you can also use IDs of individual agents. You can do the latter by enabling the checkboxes
Reply to Email ID: If the recipients reply back, the Email will be delivered to the inbox of this ID
Email Template: Select the template of your choice and preview it by clicking on the eye icon
Email Attachments: You can upload any attachments you want to send along with the Email
The process is similar for other Engagement types.
8. After you have set up your first engagement, click on the Save button
You can send further emails or engagements by following these steps
9. Click on the Add option
10. Select Engagement Trigger. Since the next engagement is based on the previous one in this example, select E1
11. Select the condition as On Time
12. Now you have to select when you want to send this engagement. Suppose you want this Email to go out two days after the first one. Select After X times
13. Now set the Engagement Timing to 2 days and also enter the time.
14. Select Engagement Type
15. Select the template
16. Click on Save
Similarly you can keep on adding subsequent engagements. A maximum of eight engagements can be created.
17. If you want to remove any engagement from the journey, simply select it and click on the Drop option.
18. Click on Go and submit confirmation
19. Your journey is now active
Once your Journey is live, you can view it under the Journey section.
If you want to modify an Active Journey, you need to deactivate it first. Only then can you edit.
By clicking on the Journey name, you can view the engagement report