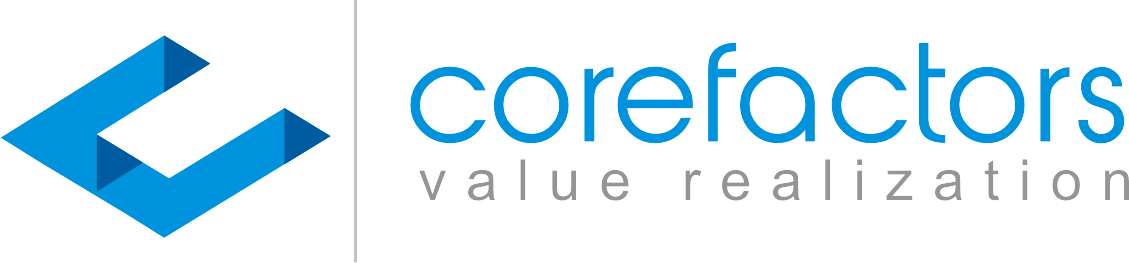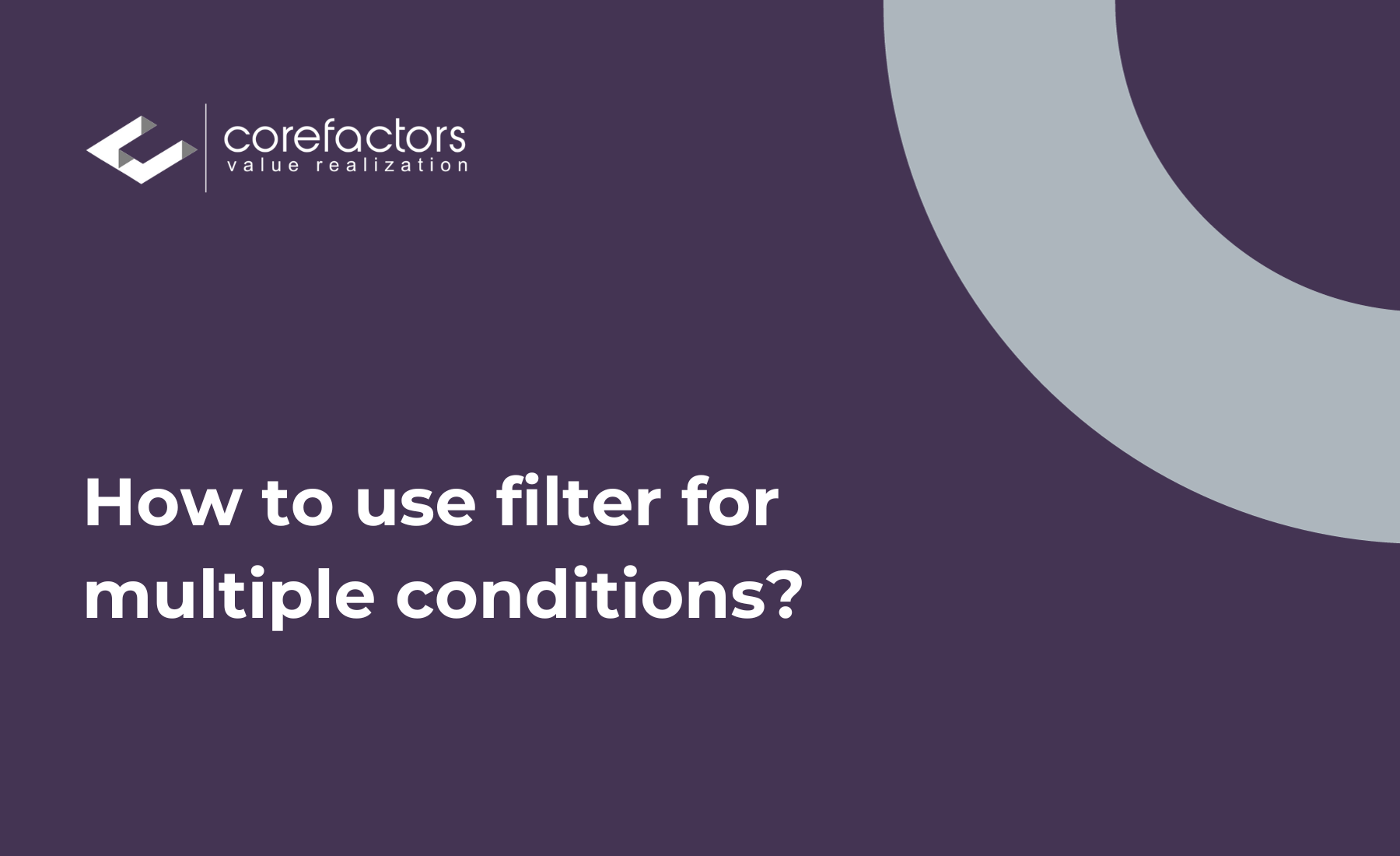Handling multiple leads simultaneously is exhaustive work. Imagine having to scroll all the way down and then to the 3rd page to seek a lead you want. The Corefactors CRM Lead Box allows you to filter your searches to fine-tune results and save time.
Here is how you can use filters in the Lead Box:
- Click on the Filter tab
- Select the field you want to search in the Search for drop-down menu. For example let’s say you want to search for a particular Lead Source, select the same from the option
- Select the terms Equal or Not Equal as per requirement
- Now enter the value you want to search
For example, you want to filter out lead entries that have been sourced from Facebook Ads, this will be your input:
Lead Source Equal FacebookAd
5. Now click on Search
You will now see all leads from Facebook Ads. You can also add more conditions to a filter.
Suppose you want to have the list of leads coming from Facebook Ads and having the designation as CEO. Follow these consequent steps:
6. Click on Add More Filter
7. Select Designation under the Search for option
8. Now enter Equal and CEO in the successive fields
9. Click on Search
You will get the list of leads designated as CEO, generated from Facebook Ads. In this way, you can have multiple filters and conditions to tune your search results.
If you frequently use a certain filter you can also save it using the Save Filter option. Once saved this filter will appear among the drop-down options at the top of the Lead Box.
You can also make a filter the default by selecting one and clicking on the Make Default option.