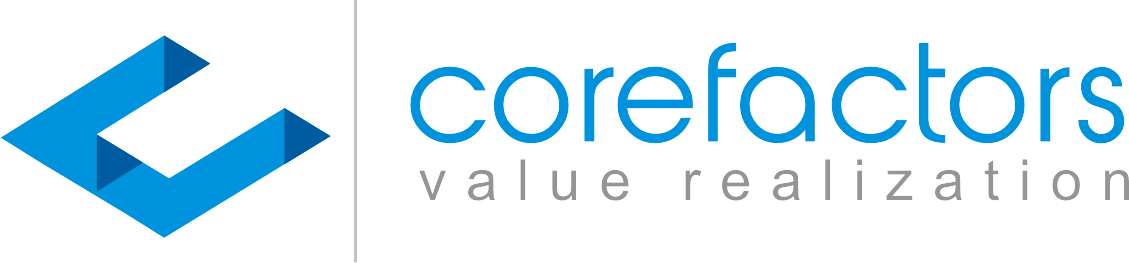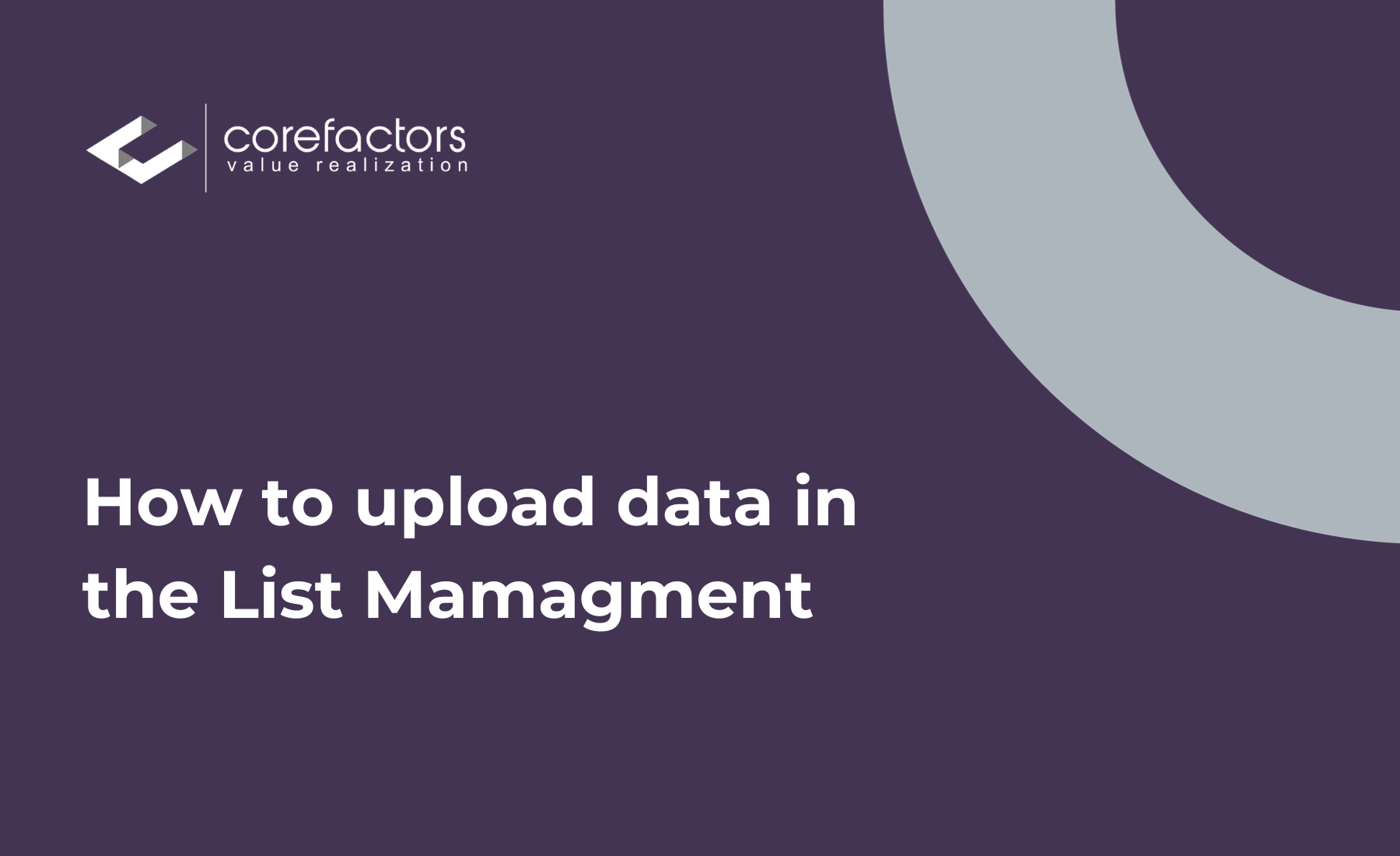The Corefactors CRM List Management feature is used to upload the database when you want to trigger a bulk SMS or Email campaign.
- Go to List Management (insert symbol) from the menu bar on the left side of the Corefactors CRM screen.
- Click on Upload List in the top right corner of the List Manager.
- Choose the file you want to upload from the Choose File option.
- It will now ask for a Mobile Header and an Email Header. You have to select the column of the file under which you have entered the mobile numbers or Email IDs.
- Enter the file name under the List Name option. You can enter the same file name as uploaded or give it a different name. This is for your personal reference.
- You can select Access as Public, Private, or Shared. You can select the list of users you want to share the information with if you select shared access.
- Click on Upload.
Your list is now uploaded to the List Manager.
The entered information also displays the number of valid mobile numbers and Email IDs in the list you uploaded.
You can perform a number of Actions on the uploaded list.
After opening the list
- You can add new entries to the list by clicking on the New button.
- You can edit any existing entry by clicking on the Edit button.
- You can delete any particular entry from the list by clicking on the Delete button.
- The Table Control acts as your filter or search option. It comes with multiple quick filters.
- The Export option allows you to keep an offline copy of the list.
- The Back to List button takes you back to the List Manager.
Create Target: Among the list, you can select certain entries as your target for running campaigns.
For example, from the list you just uploaded, you want an SMS to go out to those from Tamil Nadu only. You can create a dedicated target for this activity.
- Click on Create Target from the Action buttons.
- Click on States.
- Click and drag the state you want to target to the right side of the screen, under Target List.
- Enter Target Name for your reference and click on Create.
- You can view all such created targets by clicking on the View Target Action button.
In the List Manager, you can also view the user who uploaded the list under the column “Uploaded By.”
To update an existing list with say, 100 new data points, follow these steps:
- Click on Upload List on the top right corner of List Manager.
- Click on Upload to Existing List.
- Select the existing list you want to update.
- As the template should remain the same, click on Export template.
- Update the latest data on the download template and save it in your system.
- Upload this file.