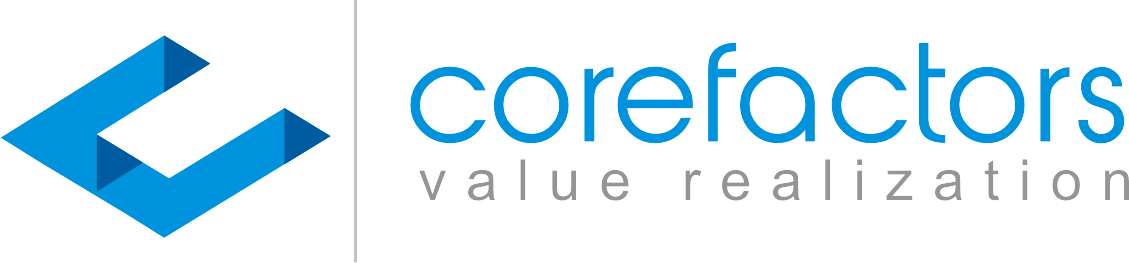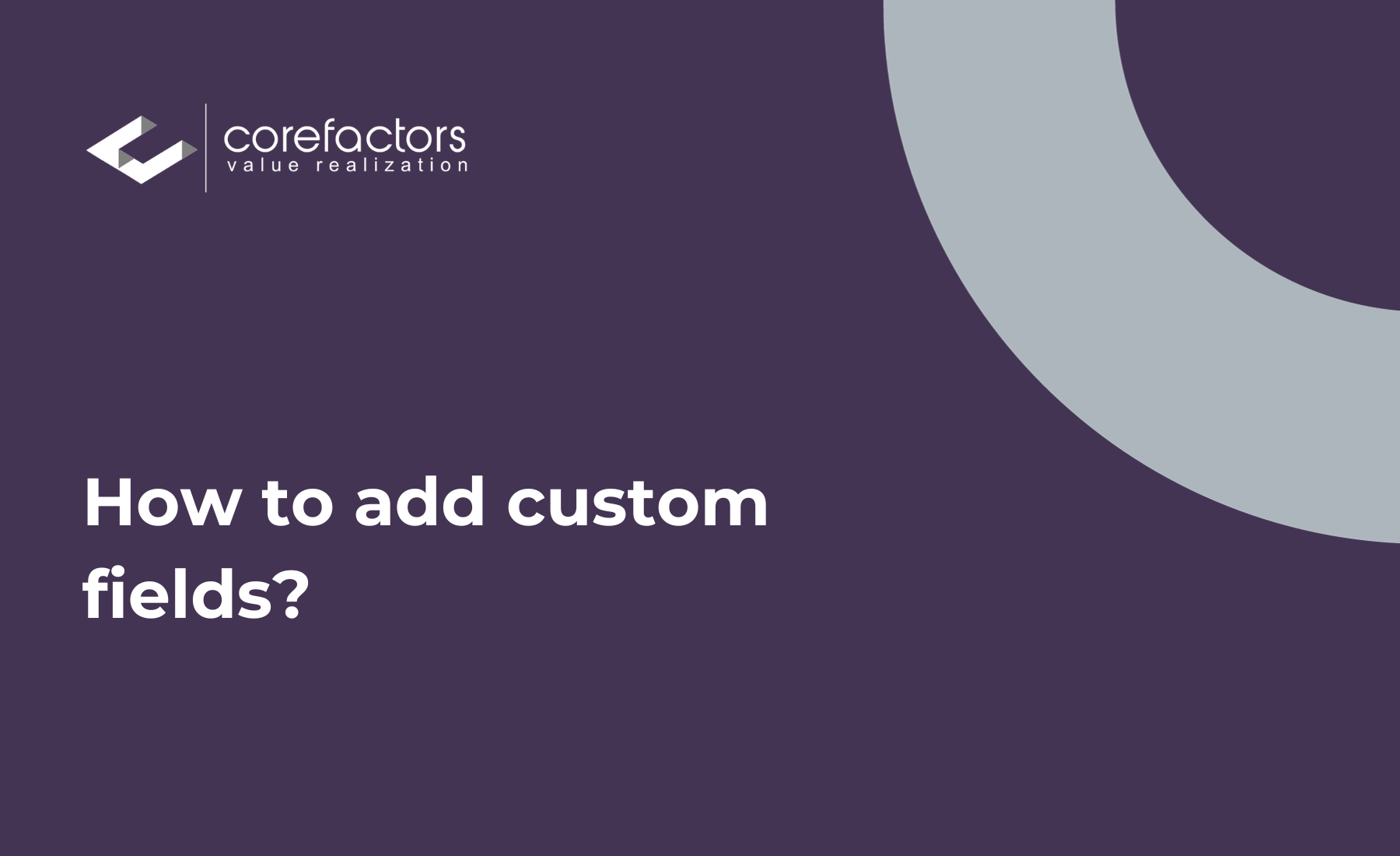Corefactors: A RevOps-enabling, AI-driven, Automated CRM allows you to customize fields in your Lead Box.
To get started with customizing your Lead Box
- Select the Lead Box from the menu bar on the left side of your screen
- Click on the LeadBox Configuration option on the top right-hand corner of the screen
- Select Field Customization from the options available on the left
- Field Customization has two sub-domains: Sections and Fields. Click on Fields
- You can view the list of the existing fields in your Lead Box
- Each field has an Edit and a Delete option in the last column
How To Add a New Field in Your Lead Box?
- Click on the Add Field option in the top right corner of the Field Customization table
- You must now enter the Field Name, Section, and Field Type.
For example, you want to add a new field called “Date of Birth,”
Select the section under which you want this new field from the drop-down menu. Say you want the Date of Birth field to be showcased under the Lead Info section. Select Lead Info from the drop-down menu.
Select the Field Type from the available options. So, for Date of Birth, you would select the Date Picker
The Multi-option Drop Down allows the user to select multiple options from the drop-down menu.
If you want the field to be a mandatory entry, select the Mandatory Field option. Inline Filter helps you enable the filter within the column itself. Only the admin can edit the data while others can just view it when you select the Read Only option. If you select Field Masking Enabled, the data will be masked for the agents and only the admin can view the actual values. The Mandatory Only When Converting option will ask you to fill in the data only at the time when you are converting a lead.
3. Enable the features you want
4. Click on the Save button
5. You can now view this newly added field as the last entry of the Fileds section under the Field Customization Table
6. You can also rearrange the fields by clicking on the Edit Field option in the last column and changing the order of the fields. You can change the order of all the other fields in this manner