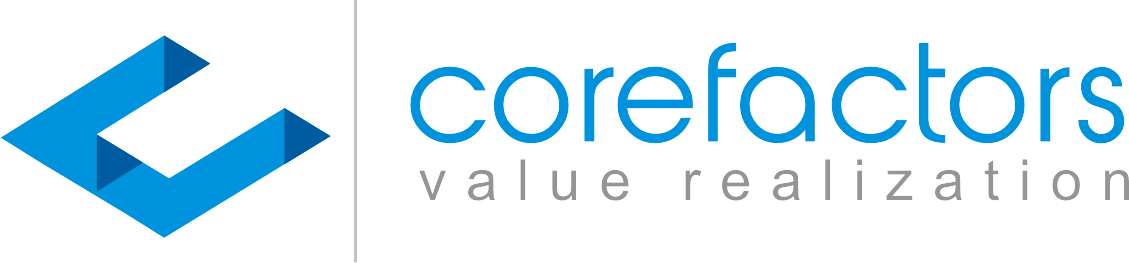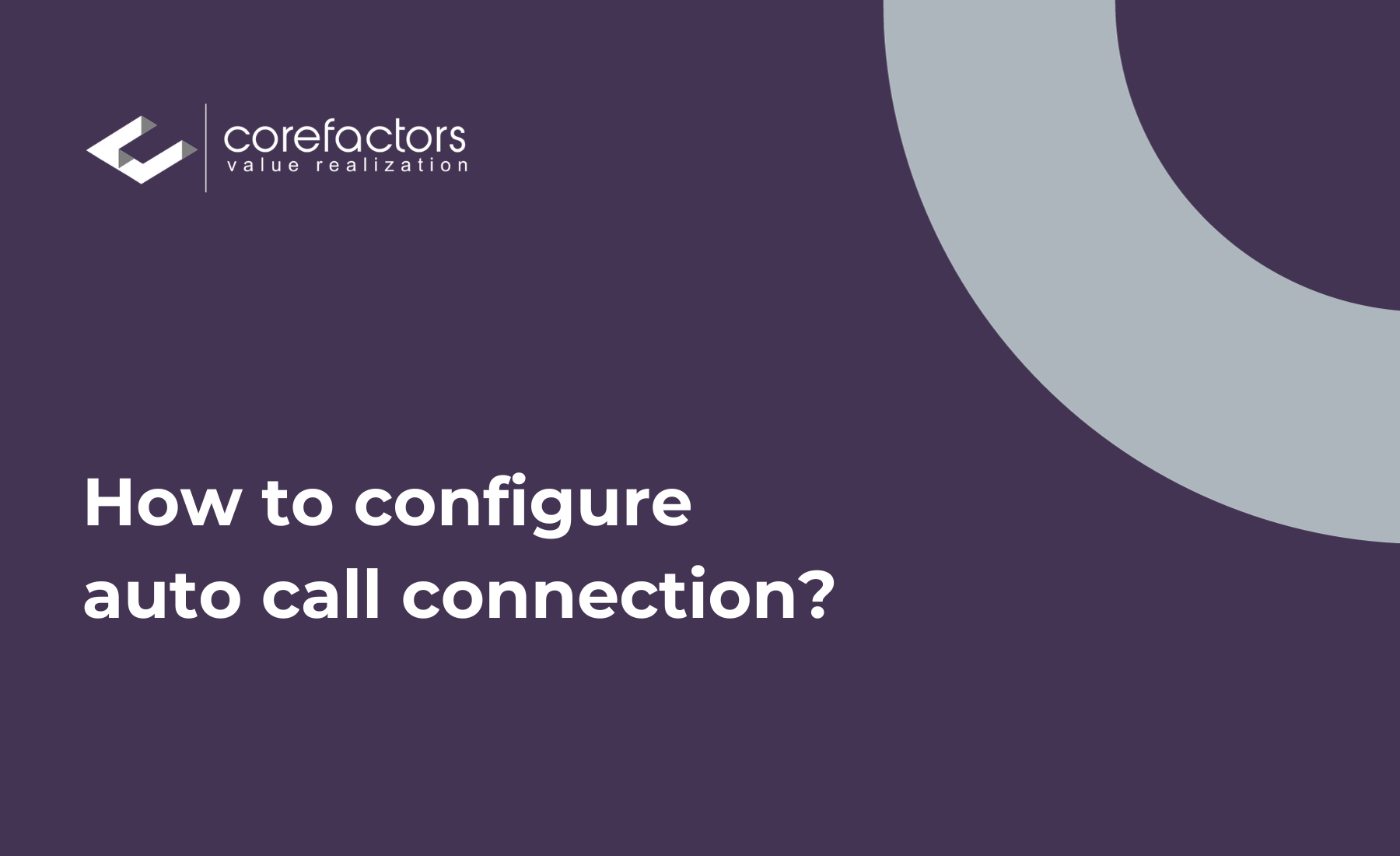Corefactors CRM with built-in cloud telephony helps you automate call connections with leads. Let’s see how you can make the best use of this feature
0:00
/
- Go to Lead Box from the menu on the left side of the screen
- Click on LeadBox Configuration {insert the icon} present in the top right corner of the Lead Box
- Click on the Lead Connect Call Settings option from the list available on the left
- Click on Add Autoreply present on the top right corner of the LeadBox Configuration table
- The Call Connect Configuration table will ask you for the following entries:
- Lead which matches below condition: You can enable auto call connection based on the Lead Source or the Lead stage. For the sake of understanding, let’s consider you want to set up auto-call connections based on the Lead Source.
- Select Field Data: Select the source from the drop-down menu. The auto-call connect feature will be activated for the leads from this source.
- Notification Name: You can enter any name for your reference.
- Who should get the call first?: You can either select the sales executive to receive the call first or the lead (or end-user) to be the first one to get connected via call. Selecting the sales executive to get the call first will make communication easier and relatively hassle-free.
- Call Connect Time: You can choose calls to be auto-connected 24X7 by selecting the All option or select a time window for the auto-call connection to happen by clicking on the Specific Time option. If you choose the second option, calls will not be connected outside the specified time window but would be reflected in the call logs. You can re-trigger the calls within the specified time window.
- Connect to Lead Owner?: On enabling this option, the person handling the lead (the lead owner) will get the call. However, if you want a specific person to receive the call you can select the same under the Connect Calls To option.
- Connect Calls To: You can select one or multiple executives who will receive the call.
Say, you want the lead owner to receive the call and enable the Connect to Lead Owner? Option.
However, if the lead owner is not available or is unable to attend the call, you can also select others from the Connect Calls To option. It acts as a fail-safe, where if the lead owner is not available, the call will automatically get connected to the person selected under the Connect Calls To option.
6. Click on the Save button